Вход в систему
Юниверс MDM представляет собой клиент-серверное приложение. Пользовательский интерфейс доступен через браузер.
Адрес сервера может иметь вид localhost:<порт>; <IP-адрес сервера>:<порт> или <доменное имя>.
При загрузке приложения открывается страница входа (Рисунок 1), содержащая поля "Имя пользователя" и "Пароль".
Логин/пароль для первого входа: admin/admin.
После ввода имени пользователя и пароля нажмите кнопку "Войти" (либо клавишу Enter).
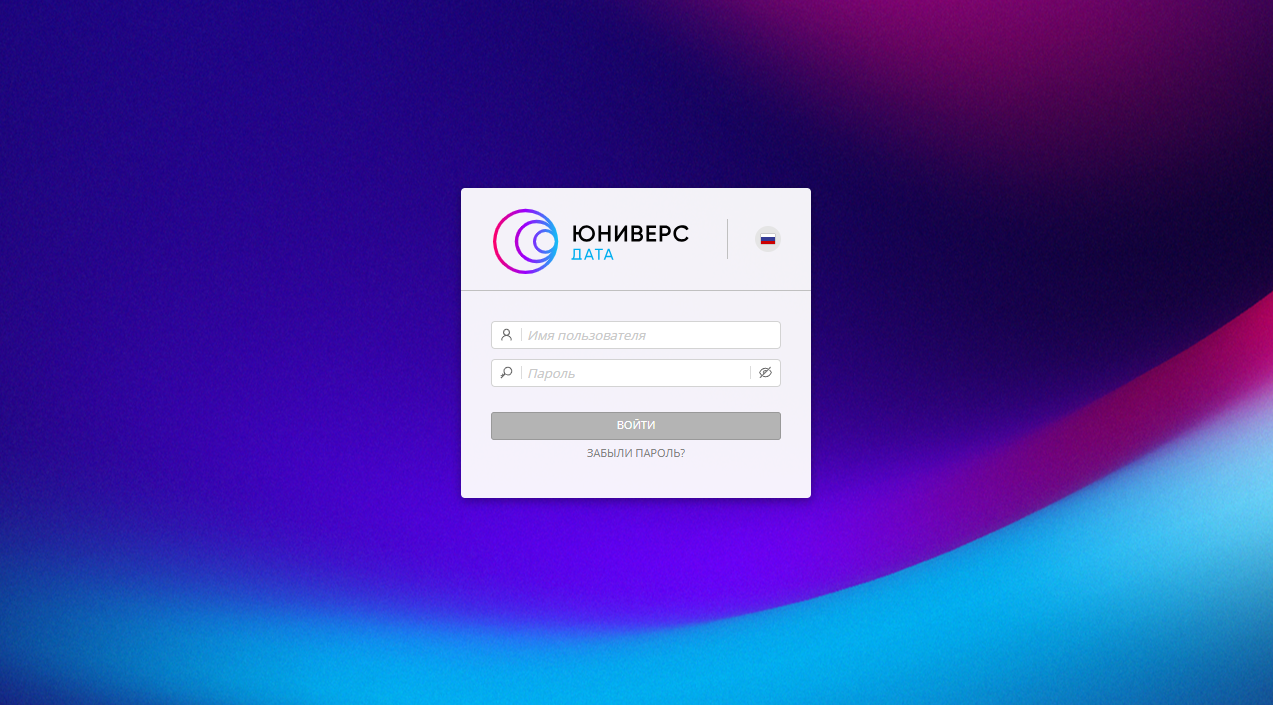
Рисунок 1 - Начальная страница системы
Первый вход
Новая учетная запись имеет временный пароль (login: admin; password: admin), который потребуется сменить на собственный при первом входе в приложение.
После ввода имени пользователя и пароля окно изменится (Рисунок 2). Введите новый пароль и нажмите кнопку "Сменить". Если в системе настроена политика безопасности паролей, то новый пароль должен будет соответствовать требованиям.
В результате действия вновь откроется страница входа. Введите имя пользователя и новый пароль.
Примечание
Смена пароля при первом входе доступна только после загрузки лицензии.
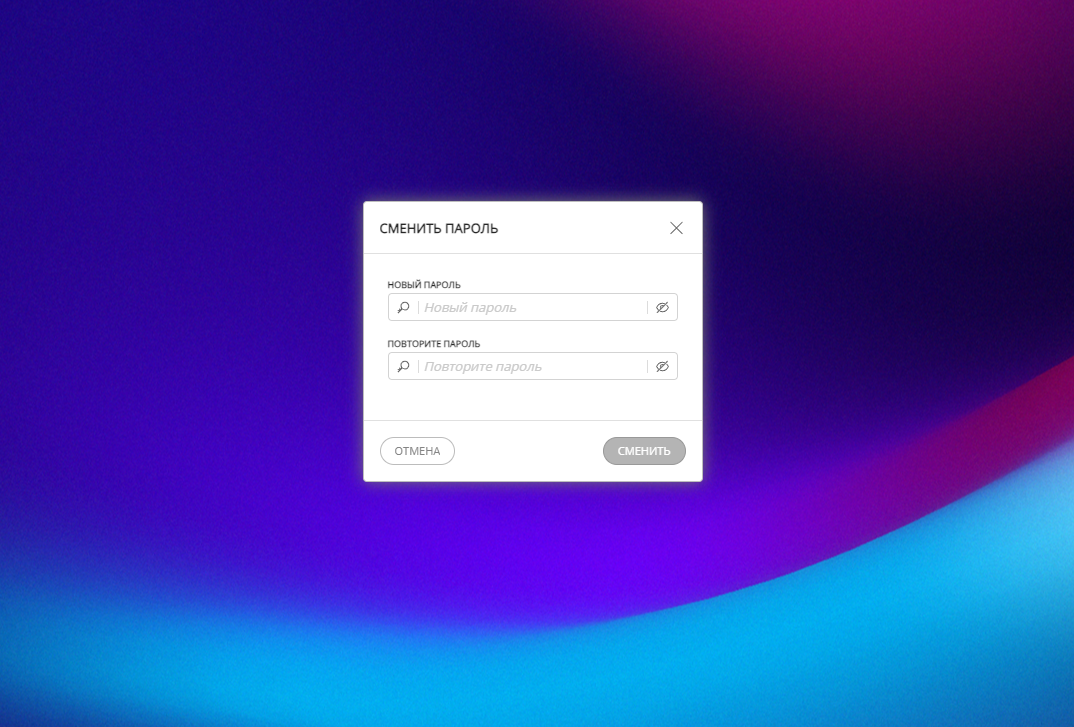
Рисунок 2 – Окно смены пароля при первом входе учетной записи
Смена текущего пароля
Смена пароля доступна только после входа в приложение в разделе "Настройки аккаунта".
Для смены пароля выполните действия:
Войдите в систему.
В меню пользователя, расположенном в правом верхнем углу экрана, выберите пункт "Настройки аккаунта".
На странице пользовательских настроек нажмите кнопку "Сменить пароль".
В открывшемся окне укажите текущий пароль, новый пароль и повторите новый пароль еще раз.
Нажмите кнопку "Сменить" для подтверждения или "Отменить" для возврата к работе.
Ошибка входа
Если данные для входа введены неверно, то на начальной странице отобразится ошибка входа (Рисунок 3).
Ошибка может означать опечатку в одном из полей, несоответствие регистра введенных символов или отсутствие учетной записи в системе. Необходимо проверить правильность введенного имени пользователя, выбранный язык ввода и регистр; ввести заново пароль, затем повторить попытку входа.
Если вы уверены, что пароль верный, но войти в систему не удается, то обратитесь к системному администратору.
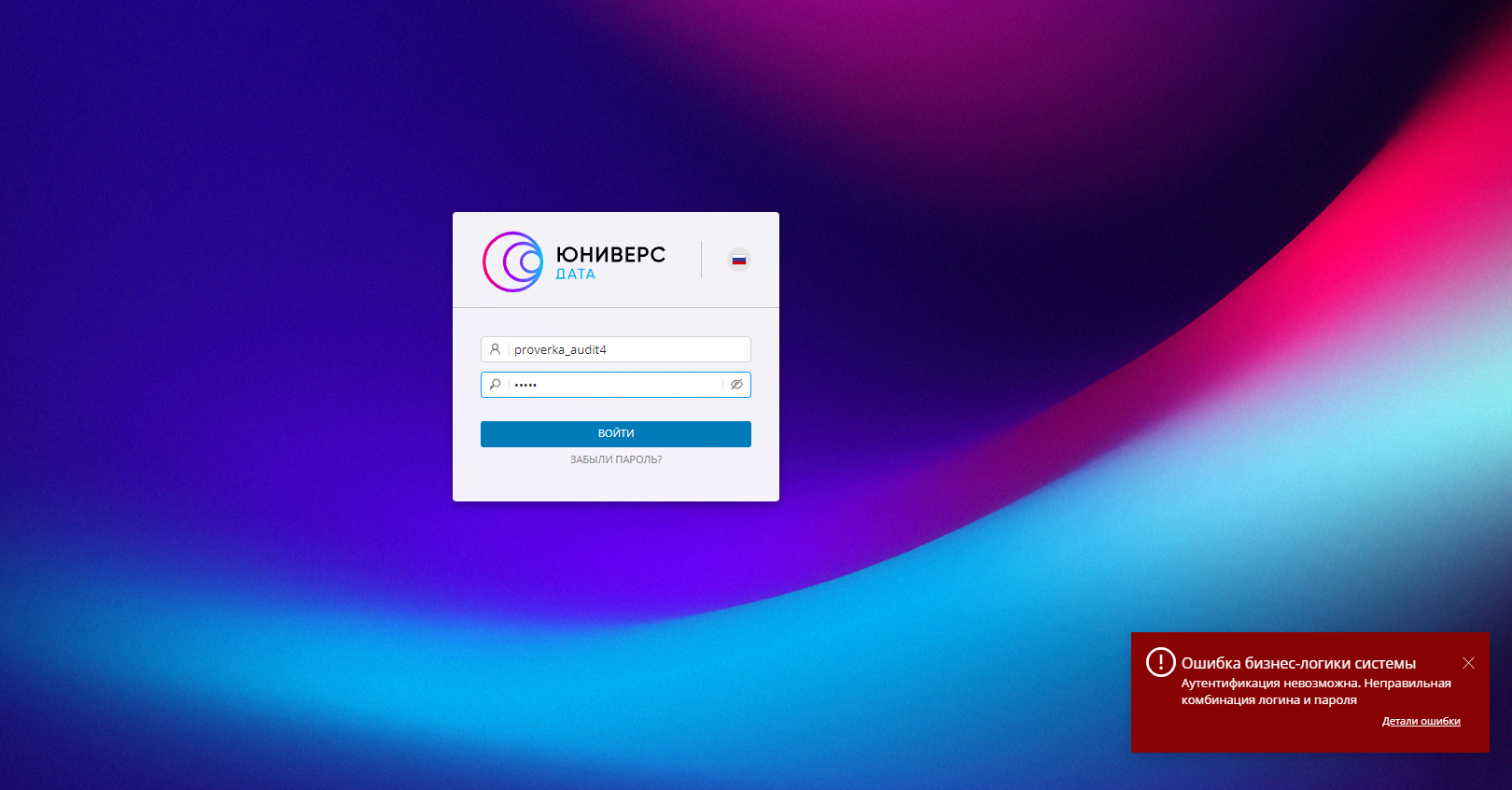
Рисунок 3 – Ошибка входа
Блокировка входа
Кнопка "Войти" может быть заблокирована при последовательном вводе неверного логина пользователя или при входе с неавторизованного IP-адреса (Рисунок 4). Рядом с кнопкой появится таймер, по истечении времени которого будет доступна повторная попытка входа.
Включение проверок аутентификации и установление количества попыток задается администратором системы. Подробнее см. по ссылке.
При заблокированной кнопке "Войти" редактирование логина остается доступным. Кнопка разблокируется при вводе верного логина.
При блокировке по IP-адресу кнопка остается недоступной до истечения времени таймера. После чего необходимо вернуться обратно на форму входа.
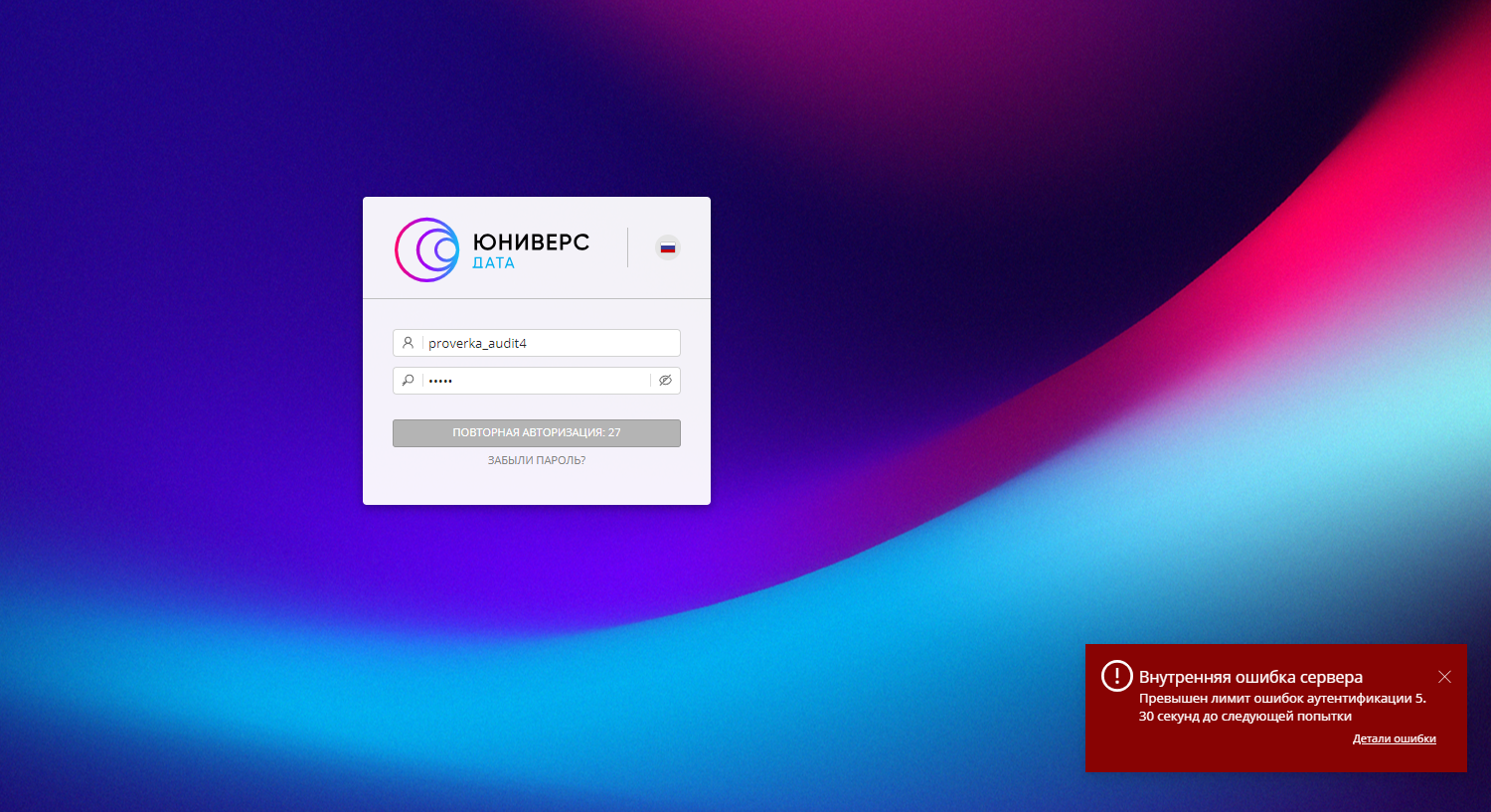
Рисунок 4 – Пример отображения блокировки входа
Сброс пароля
Для сброса пароля выполните действия:
Нажмите кнопку "Забыли пароль?" на начальной странице (Рисунок 5).
В открывшемся окне введите логин учетной записи, либо адрес электронной почты.
Нажмите "Выслать пароль" (Рисунок 6).
Если введен логин, то письмо будет направлено на адрес, указанный в учетной записи.
Если введен адрес электронной почты, то письмо будет направлено только в случае, если будет найдена учетная запись, содержащая указанный адрес.
Следующая отправка письма доступна через 1 минуту.
Проверьте электронную почту. Письмо с инструкцией будет иметь вид:
Инструкция по сбросу пароля
Пройдите по ссылке http://127.0.0.1:8080/universe-frontend?activationCode=63e7d1537f628daf54c3c485c838f32b для получения доступа в систему Юниверс MDM.
Введите логин: anikitin
Введите временный пароль: 62b5da37-2cce-4f8b-b5da-372cce7f8b3a
При входе потребуется задать новый пароль.
Письмо сформировано автоматически. Пожалуйста, не отвечайте на него.
Перейдите по указанной ссылке и введите пароль для первого входа. Далее потребуется задать новый пароль и войти в систему (см. описание Первый вход).
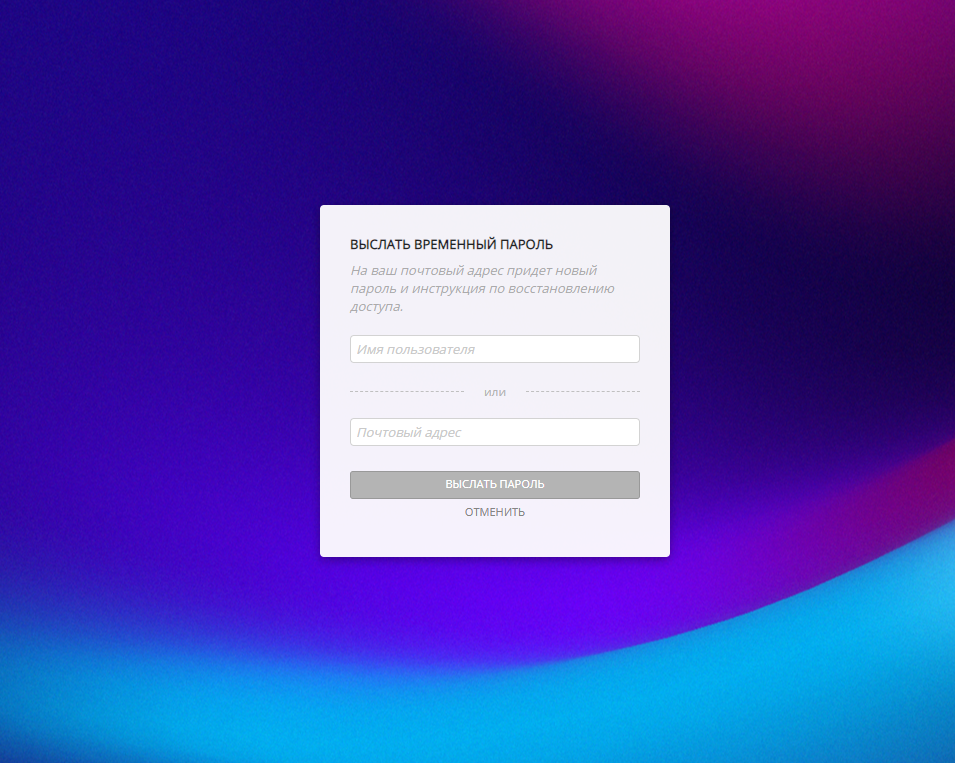
Рисунок 5 – Форма восстановления пароля
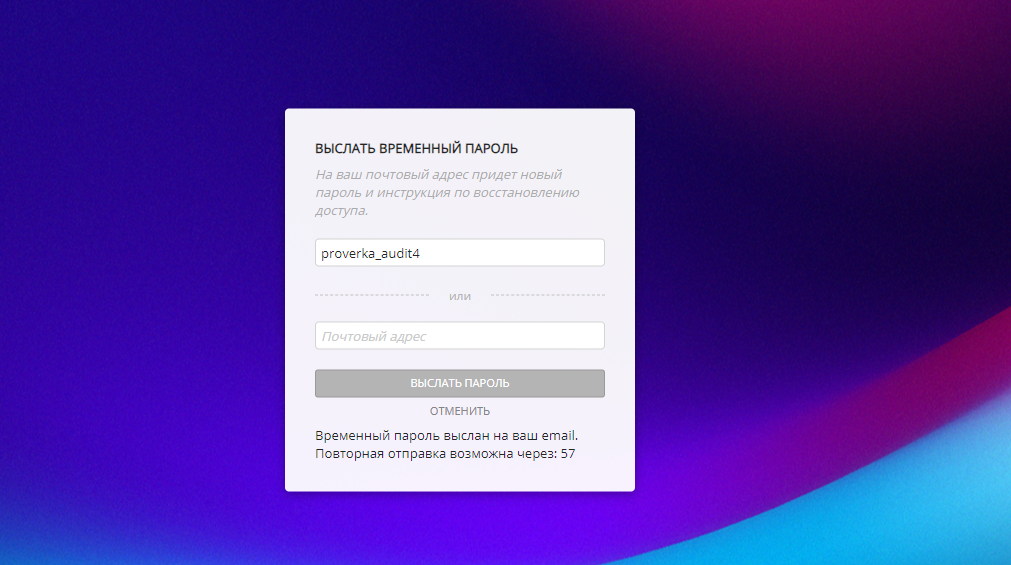
Рисунок 6 – Отправка временного пароля (по логину пользователя)
Завершение работы
Для завершения сессии:
Кликните на имя текущего пользователя, расположенное в правом верхнем углу экрана.
Нажмите кнопку "Выйти".
Система учитывает длительность периодов бездействия. В случае, если долгое время не предпринимается никаких действий, сессия будет автоматически завершена, и тогда понадобится выполнить вход повторно.
Смена языка интерфейса
На стартовом экране при нажатии на иконку флага доступна смена языка элементов интерфейса (Рисунок 7). Язык изменяется только на текущий сеанс работы - после завершения сеанса возвращается язык, установленный по умолчанию.
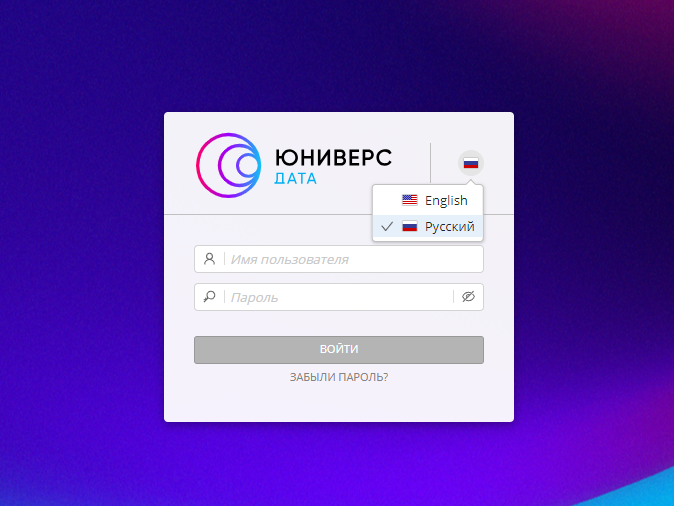
Рисунок 7 – Выбор языка элементов интерфейса