Просмотр задач
Просмотр задач
Все задачи на согласование изменений, запущенные в системе, отображаются на вкладке "Задачи" раздела "Задачи" в виде таблицы.
В столбце "Объект" отображаются значения главных отображаемых атрибутов записей (последнее сохраненное значение) - записей, в которых произошли изменения.
В столбце "Исполнитель" отображается пользователь, на которого назначено выполнение задачи.
При наведении курсора на имя пользователя в поле "Инициатор" и "Исполнитель" появится всплывающая подсказка с подробной информацией об учетной записи пользователя (у задачи в статусе "Новая" отсутствует исполнитель).
Описание сортировки таблицы задач/процессов и настройки отображения столбцов см. по ссылке.
Также см. подробнее о вкладке "Процессы".
Действия с задачами:
Выполнение задачи (согласование или возврат на исправление) доступно, если задача назначена на текущего пользователя.
Назначение задачи на себя или другого пользователя.
Статусы задач
Статусы задач отображаются в отдельном столбце таблицы всех задач.
Новая. Статус присваивается задачам, которые только что созданы и не взяты в работу пользователем.
В работе. Статус присваивается задачам, которые взяты в работу пользователем.
Завершена. Статус присваивается задачам, которые завершены.
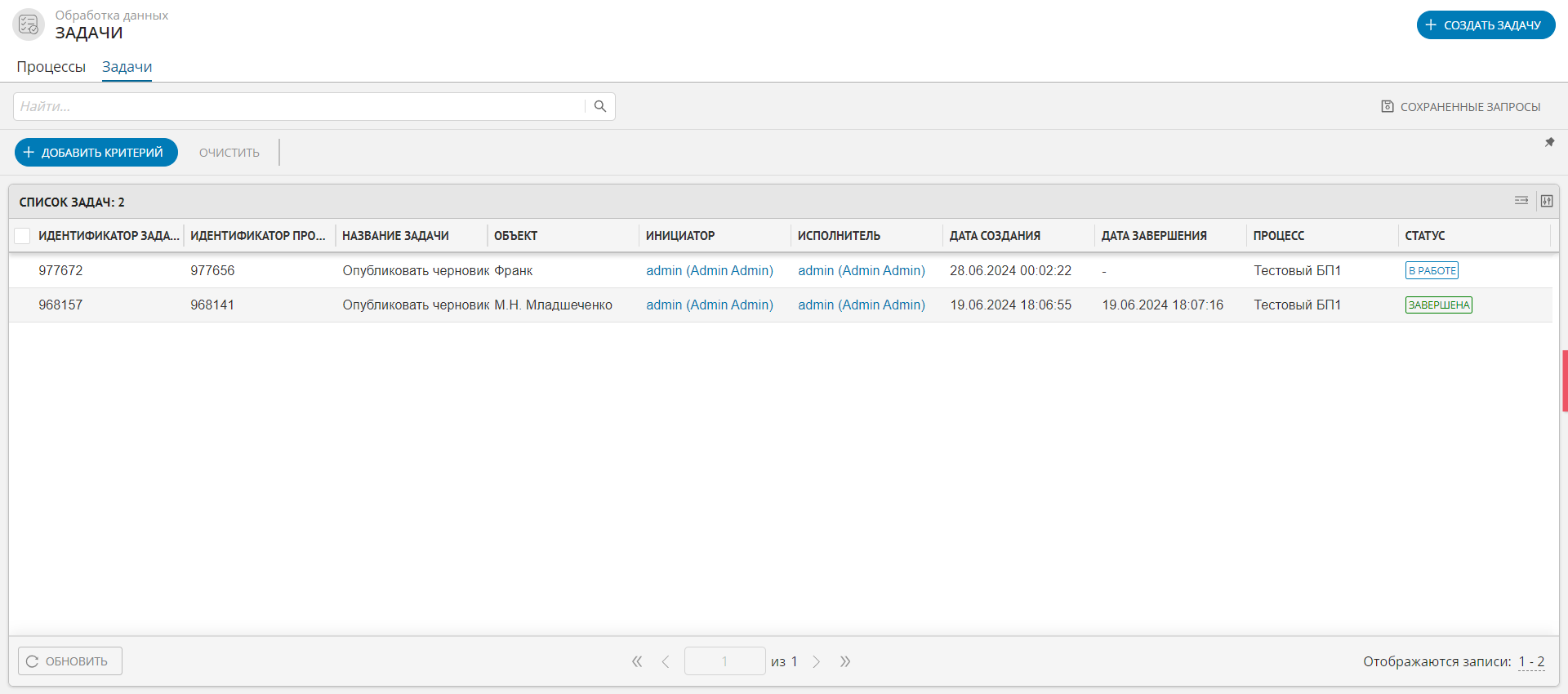
Рисунок 1 - Пример отображения вкладки "Задачи" раздела "Задачи"
Карточка задачи
Для просмотра карточки задачи: нажмите на строку задачи в таблице. В результате действия появится всплывающая панель, содержащая 3 закладки: "Описание", "Переменные" и "Объект".
В закладке "Описание" отображается основная информация о задаче (Рисунок 2), которая разделена на несколько блоков:
Блок 2-1:
Имя процесса. Отображаемое имя в колонке "Процесс" в списке задач.
Переход на карточку записи, в которой произошли изменения, доступен при нажатии на ссылку в поле "Объект".
Схема процесса, доступная при нажатии кнопки "Показать схему процесса".
Блок 2-2:
В блоке отображаются индексируемые переменные, настроенные в бизнес-процессах. В стандартном бизнес-процессе, это согласование задачи и примечания к ней.
Блок 2-3:
Дата создания. Дата и время, когда была создана задача.
Срок выполнения задачи.
Исполнитель. При наведении курсора на имя пользователя в поле "Исполнитель" появится всплывающая подсказка с подробной информацией об учетной записи пользователя (у задачи в статусе "Новая" не отображается строчка "Исполнитель").
Переход в карточку связанного процесса доступен при нажатии кнопки "Идентификатор процесса".
Состояние задачи отображает ее статус.
Блок 2-4:
История процессов карточки задачи, ID и ее текущий статус.
Блок 2-5:
Отправка и просмотр комментариев к задаче.
Блок 2-6:
Вложения к карточке задачи.
Вложение может быть добавлено только в открытую для выполнения задачу и только пользователем, который является исполнителем текущего этапа/задачи.
При добавлении вложения возможно ввести краткое описание, которое будет доступно для просмотра при наведении курсора на подсказку
.
Для пользователя-исполнителя после добавления вложения будут доступны кнопки
Редактировать описание,
Скачать,
Удалить.
Скачать вложение может любой пользователь с правами на просмотр задачи.
В закладке "Переменные" доступен перечень индексируемых переменных задачи и процесса (Рисунок 3).
В закладке "Объект" доступен просмотр карточки записи, в которой произошли изменения (Рисунок 4).
Просмотр истории процесса согласования доступен во все вкладках при нажатии кнопки "История процесса" в верхнем правом углу экрана.
Переход из окна истории в карточку процесса доступен с помощью кнопки "Перейти к процессу"; в карточку задачи - с помощью кнопки "Переход к задаче".
Если у задачи нет назначенного пользователя, то в "Истории процесса" в поле "Завершил" будет пустое значение независимо от статуса задачи.
Если задача имеет статус "Завершена", при этом поле "Завершил" пустое - задача была завершена от имени системы.
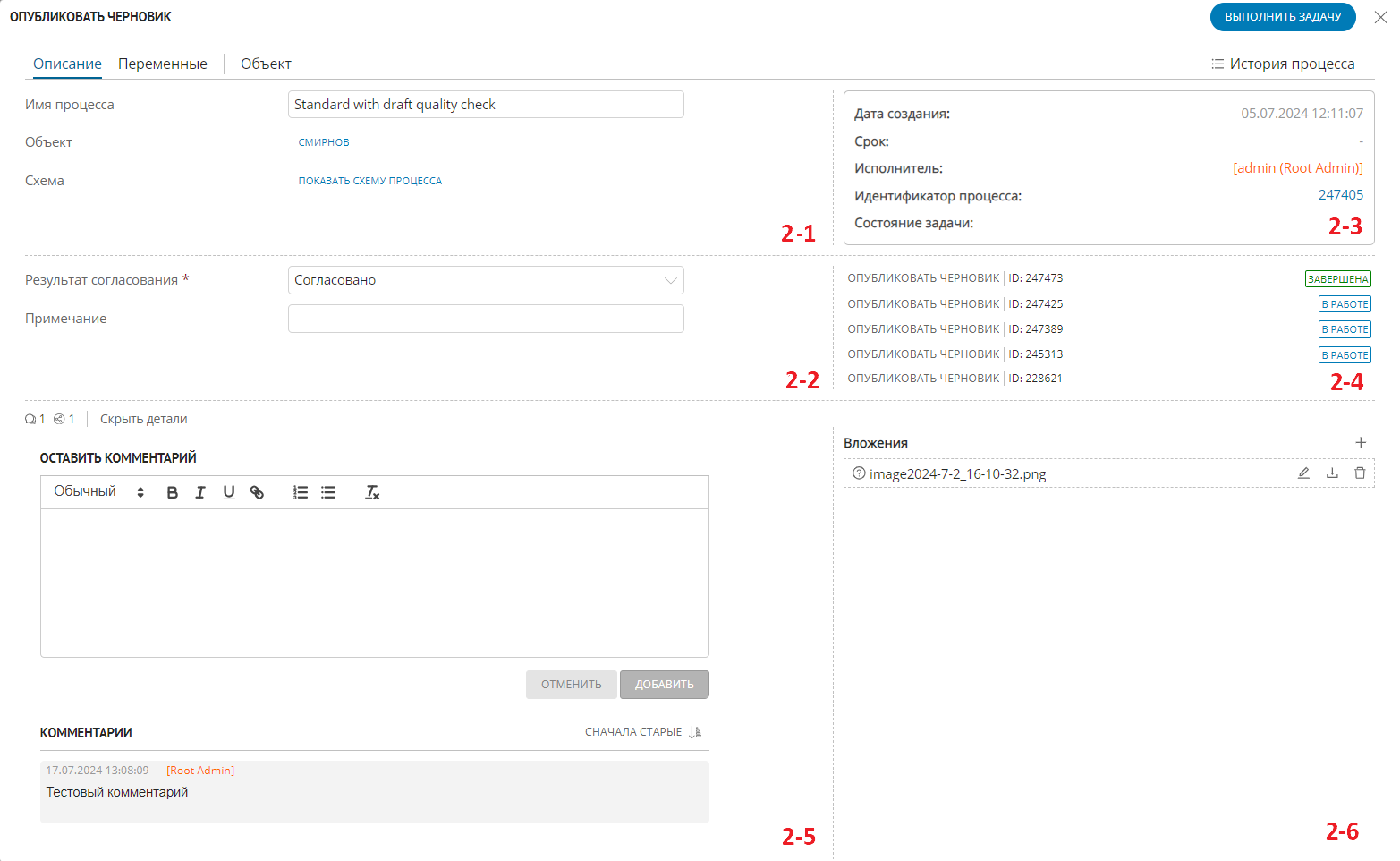
Рисунок 2 - Пример отображения закладки "Описание" карточки задачи
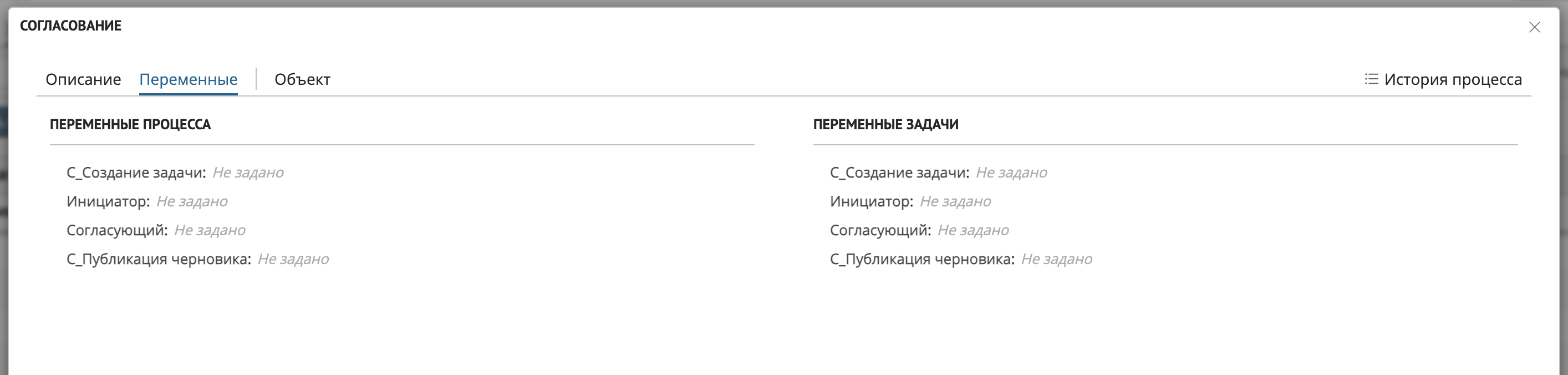
Рисунок 3 - Пример отображения закладки "Переменные" карточки задачи
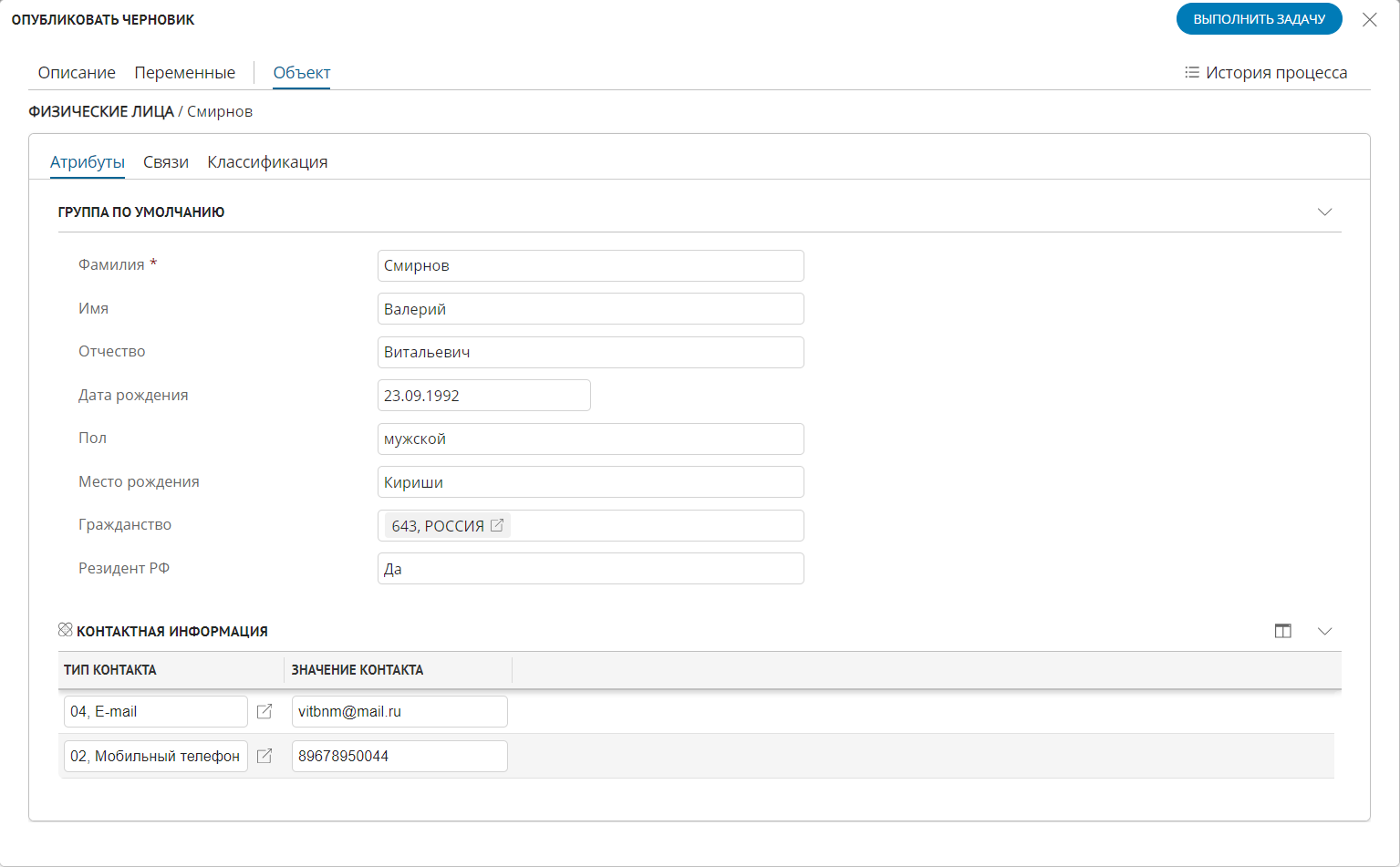
Рисунок 4 - Пример отображения закладки "Объект" карточки задачи