Сравнение версий модели данных
Сравнение опубликованных версий
Примечание
Сравнение доступно как при включенном режиме черновика, так и при выключенном
Чтобы сравнить опубликованные версии модели данных:
Убедитесь, что открыт раздел "Модель данных".
Нажмите кнопку Версия: N, расположенную в нижней части списка реестров/справочников (Рисунок 1).
В результате действия откроется окно сравнения версий (Рисунок 2).
Выберите две версии модели для сравнения. Например, 2 и 10 версии.
Нажмите "Сравнить".
В текущей версии доступно сравнение реестров/справочников и вложенных объектов в соответствующих вкладках. Справа от имени вкладки, содержащей изменения, отображается индикатор в виде красной точки.
В левой части экрана располагается список элементов, доступных для сравнения. При наличии изменений у элемента справа от его имени отобразится значок  ; если элемент был добавлен - отобразится значок
; если элемент был добавлен - отобразится значок  ; если удален - значок
; если удален - значок  .
.
В правой части экрана отображаются изменения, относящиеся к выбранному элементу, в виде таблицы с 2 столбцами - выбранные для сравнения версии.
Фиксируются 3 типа изменений: удаление, добавление, редактирование. Зеленым цветом выделяются добавленные значения, красным - отредактированные и удаленные. При отсутствии изменений на экране отобразится сообщение "Нет изменений". Перемещенные объекты (изменен порядок элемента или расположение внутри корневой/дочерней группы) отмечаются как отредактированные.
Если сравниваемые объекты слишком большие, то содержимое объектов будет свернуто по умолчанию (кроме той части содержимого, которая была изменена в правой или левой части сравнения). Чтобы раскрыть содержимое, нажмите на текст "Раскрыть N линий...".
При необходимости можно изменить вид таблицы посредством кнопки  Сменить вид, расположенной в правом верхнем углу таблицы.
Сменить вид, расположенной в правом верхнем углу таблицы.
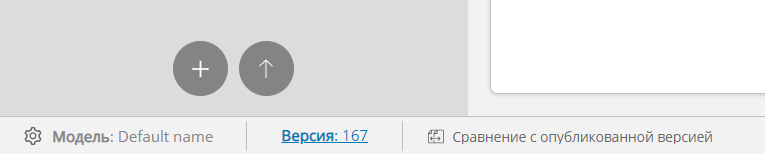
Рисунок 1 – Пример отображения кнопок сравнения (в режиме черновика)
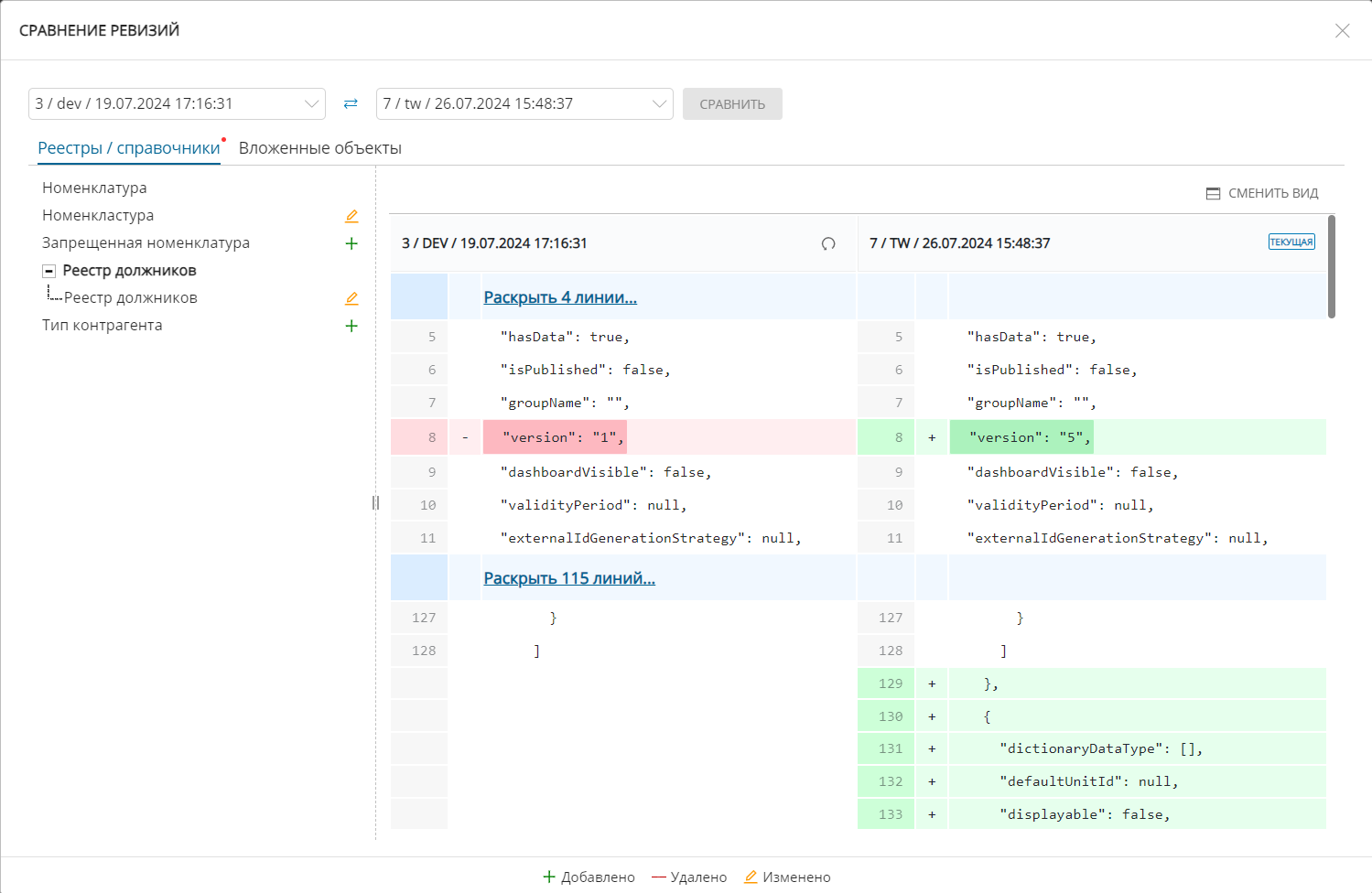
Рисунок 2 – Окно сравнения версий модели данных
Сравнение опубликованной версии модели с черновиком
Примечание
Сравнение доступно только при включенном режиме черновика
Чтобы сравнить опубликованную версию модели данных и черновик:
Перейдите в раздел "Модель данных", если это не сделано ранее, и включите режим черновика
 .
.Выберите требуемый черновик или создайте новый.
Нажмите кнопку Сравнение с опубликованной версией, расположенную внизу экрана справа от кнопки Версия: N (см. Рисунок 1).
В результате действия откроется окно сравнения версий (Рисунок 3).
В левой части располагается список элементов, доступных для сравнения.
В правой части экрана отображаются изменения, связанные с выбранным элементом, в виде таблицы с двумя колонками - опубликованная версия и черновик.
Выделение элементов такое же, как описано выше.
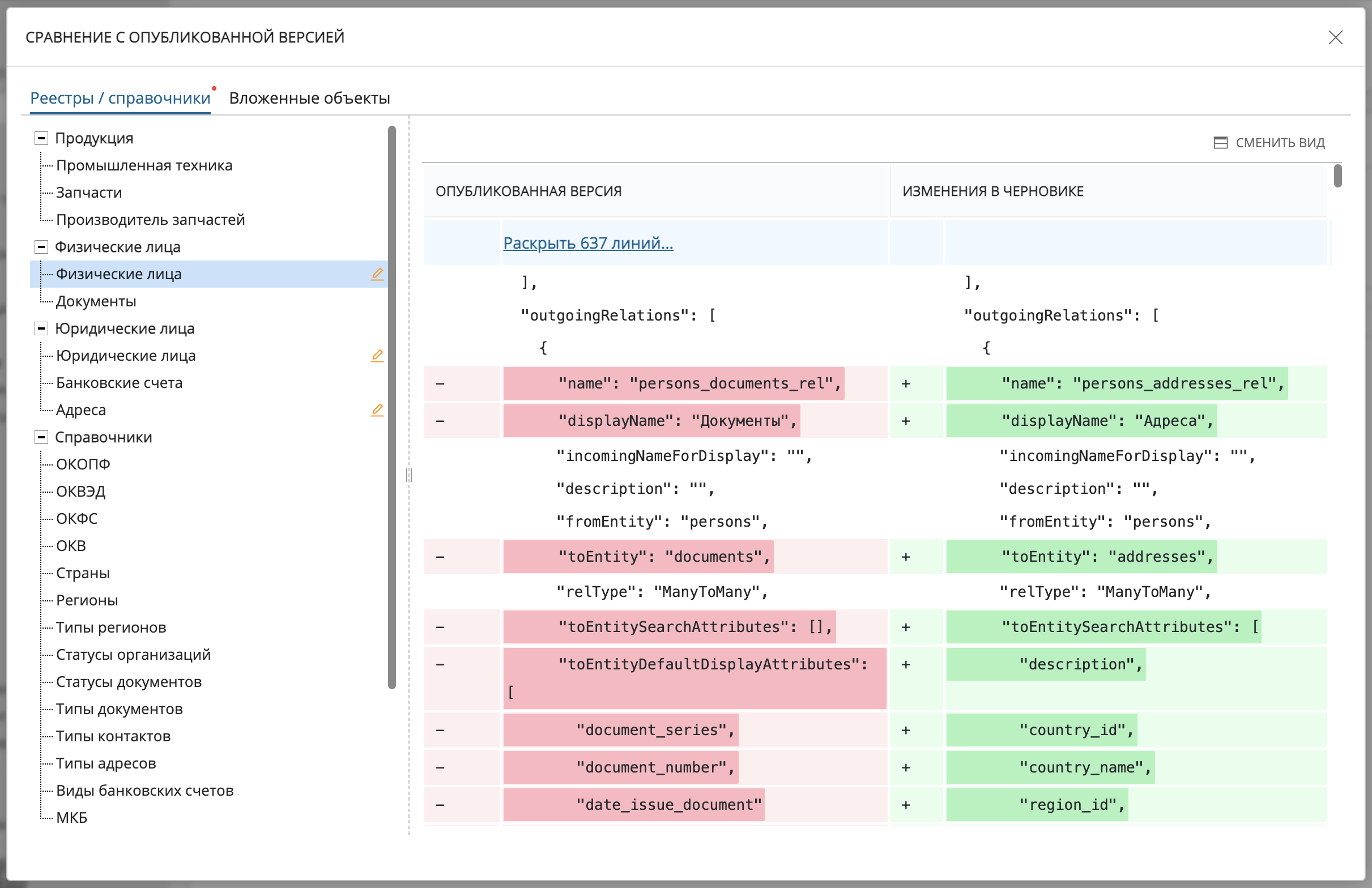
Рисунок 3 – Окно сравнения опубликованной модели данных с черновиком
Возврат к исторической версии модели справочников и реестров
Чтобы совершить откат одного или нескольких объектов модели до определенной ревизии:
Убедитесь, что открыт раздел "Модель данных".
Нажмите кнопку Версия: N, расположенную в нижней части списка реестров/справочников (Рисунок 1).
В окне сравнения версий, выберите ревизии для сравнения, в одной из которых необходимо совершить откат.
Нажмите кнопку "Сравнить".
Второй ревизией для сравнения обязательно должна быть текущая.
Выберите одну из измененных в ревизии объектов (Рисунок 4-1).
Нажмите на кнопку
 "Вернуться к ревизии №", расположенную в верхней части таблицы сравнения ревизий.
"Вернуться к ревизии №", расположенную в верхней части таблицы сравнения ревизий.
Кнопка не будет показана в ряде случаев:
Если в этой колонке показана текущая ревизия (Рисунок 4-2);
Сравнение проводится не с текущей ревизией;
Выбрана группа (откат групп через UI невозможен);
У пользователя нет прав доступа на изменение модели данных.
В результате действия откроется окно возврата к ревизии.
Выберите в выпадающем списке объекты, необходимые для отката (Рисунок 4-3).
Нажмите на кнопку "Откатить".
В случае успешной операции:
Если откат ревизии произошел в режиме черновика, то черновик принудительно сохранится.
Окна сравнения и отката будут закрыты.
В метамодель будет загружена новая, только что созданная путем отката ревизия.
Будет открыта первая из списка объектов, у которой был произведен откат.
В случае ошибки:
Будет показана ошибка сервера, которая будет содержать информацию о том, почему откат не произошел.
Окна сравнения и отката ревизий останутся открытыми.
Можно выбрать список объектов, отталкиваясь от ошибки сервера и провести процедуру отката еще раз.
Примечания:
Объекты для отката могут быть любыми. Они не обязательно должны быть измененными и не обязательно, чтобы из их колонок был инициализирован откат ревизии.
Ошибки могут возникнуть в ситуации, когда в ревизии, к которой мы хотим провести откат, есть ссылки на несуществующие в текущей ревизии объекты.
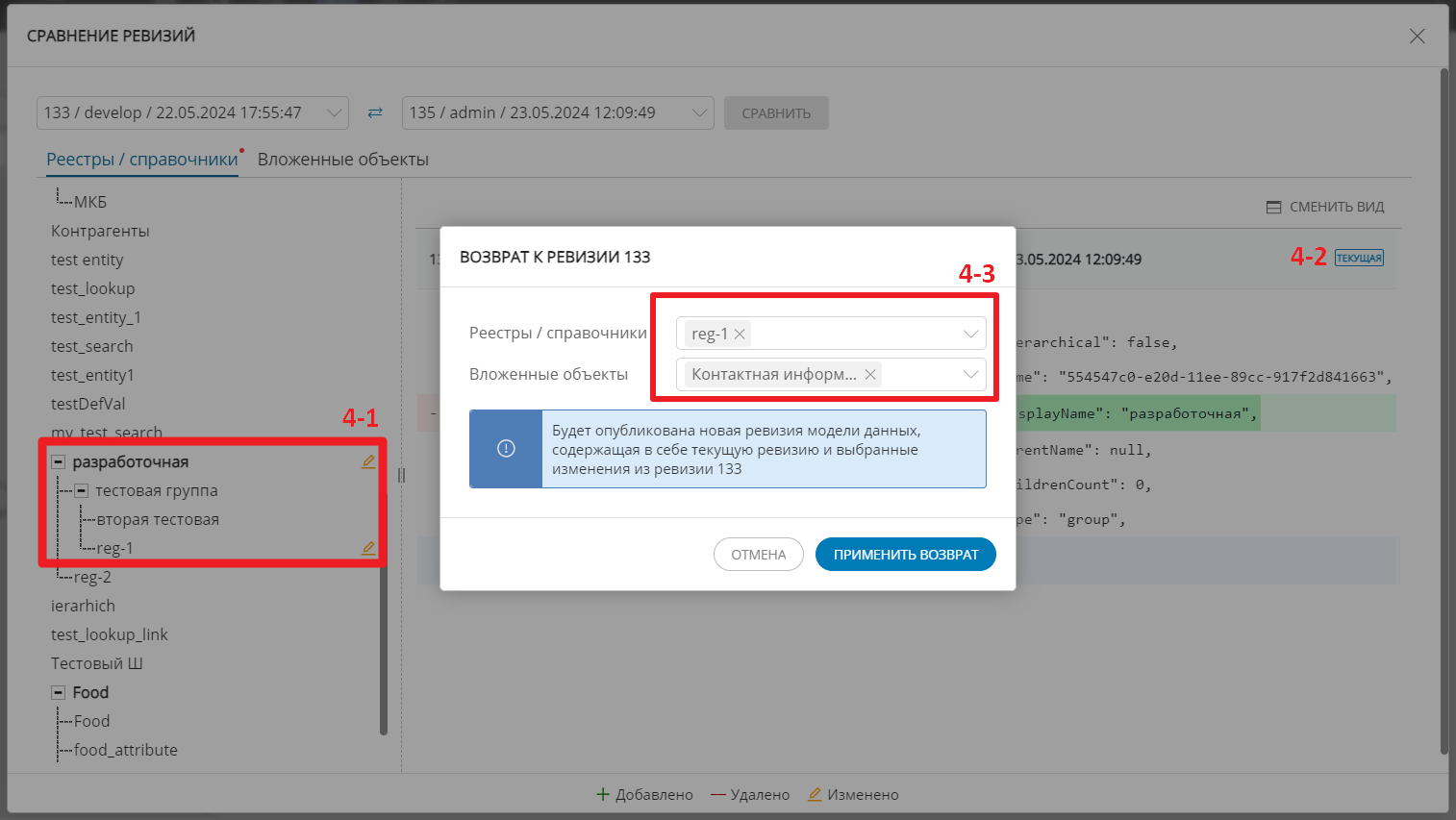
Рисунок 4 – Окно возврата к ревизии