Создание, редактирование учетной записи
Создание учетной записи
Чтобы создать новую учетную запись:
Перейдите в раздел "Пользователи", если это не сделано ранее.
Нажмите кнопку
 Создать, расположенную в нижней части панели управления пользователями.
Создать, расположенную в нижней части панели управления пользователями.В результате действия откроется окно создания новой учетной записи (Рисунок 1).
Во вкладке Настройки пользователя заполните основные свойства:
Обязательные поля для заполнения: Логин, Имя/Фамилия, E-mail и Пароль. Логин должен быть уникальным и состоять из букв латинского алфавита и цифр. Логин может начинаться с цифр. Также допустимо использование символов "-", "_", ".". Знак "@" и пробел в логине недопустимы.
Роли. Укажите одну или несколько ролей, требуемых для создаваемого пользователя. В случае конфликта нескольких ролей итоговые права пользователя вычисляются как объединение прав заданных ролей, пересечение трактуется в сторону повышения прав.
Секция "Информация о пользователе": отдельные поля могут быть обязательными для заполнения или доступными только для чтения в зависимости от настройки.
При необходимости заполните опциональные поля:
При включении свойства Внешний появится новое поле Способ аутентификации, в котором из выпадающего списка можно выбрать способ аутентификации (Рисунок 2): через LDAP или Системная (аутентификация по умолчанию). Если пользователь отмечен как внешний, то для его работы в системе Юниверс используются данные входа во внешнюю систему (сторонний логин и пароль из внешней системы).
Свойство Суперпользователь дает полные права на работу со всей системой вне зависимости от других настроек и назначенных ролей. Рекомендуется иметь минимум одну учетную запись с правами суперпользователя. Суперпользователю доступна возможность замены лицензии системы в специальном режиме.
При необходимости добавьте собственные метки безопасности в отдельной вкладке.
При необходимости добавьте заместителя текущего пользователя.
При необходимости отключите флаг Учетная запись (не) активна. Войти в систему от имени учетной записи можно только в случае, если она активна.
Нажмите кнопку Сохранить, расположенную в верхнем правом углу экрана, чтобы применить изменения.
Логин нельзя изменить после первого сохранения учетной записи.
Примечания:
Создание/обновление настроек пользователя с включенным параметром "Внешний" недоступно, если у пользователя в качестве способа аутентификации выбран источник данных по умолчанию.
Переход в другой раздел или обновление страницы в браузере может привести к потере несохраненных данных.
Свойства учетной записи пользователь может просматривать в личном кабинете.
В разделе Группы пользователей отображаются группы пользователя и его роли.
Редактирование учетной записи
Чтобы отредактировать учетную запись:
Выберите необходимую учетную запись из списка.
Внесите изменения.
Логин нельзя изменить после первого сохранения учетной записи.
Нажмите кнопку Сохранить, расположенную в верхнем правом углу экрана, чтобы внести изменения.
При редактировании настроек учетной записи изменения сразу вступают в силу. Перезаходить в учетную запись не требуется.
Ограничения:
Удаление учетных записей через интерфейс недоступно. При необходимости учетная запись может быть деактивирована.

Рисунок 1 – Пример настройки параметров учетной записи
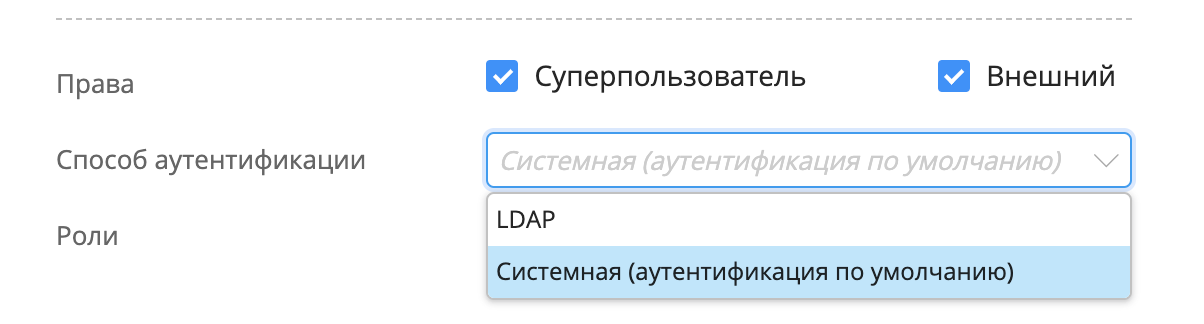
Рисунок 2 – Поле "Способ аутентификации"