Настройки аккаунта
Настройки аккаунта доступны для просмотра и редактирования при вызове  меню пользователя в правом верхнем углу экрана (Рисунок 1). В настройках доступны закладки Подписки, Общие настройки, Мои активы и Заместители.
меню пользователя в правом верхнем углу экрана (Рисунок 1). В настройках доступны закладки Подписки, Общие настройки, Мои активы и Заместители.
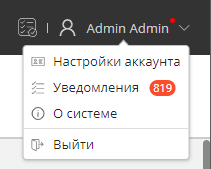
Рисунок 1 – Меню пользователя
В этой статье:
Подписки на события
Управление подписками
Настройка подписок на события доступна в "Настройках аккаунта" в закладке "Подписки" (Рисунок 2).
Закладка представляет собой таблицу, содержащую параметры подписки. В таблице хранятся текущие подписки, а также доступно создание новых и удаление старых.
Над таблицей отображается настройка канала доставки уведомлений по умолчанию (для всех подписок). Уведомления могут отображаться в меню пользователя в разделе "Уведомления" или могут быть доставлены на указанный адрес эл. почты. Также доступен выбор обоих каналов доставки.
Сортировка содержимого таблицы выполняется кнопкой  , расположенной справа от заголовка столбца. Колонки можно отсортировать по названию, типу объекта, дате.
, расположенной справа от заголовка столбца. Колонки можно отсортировать по названию, типу объекта, дате.
Также содержимое таблицы можно фильтровать по названию, триггеру и типу объекта с помощью кнопки  , расположенной справа от заголовка столбца.
, расположенной справа от заголовка столбца.
Если таблица содержит более 10 подписок, то в нижней части отобразится пагинатор 
 для навигации по страницам.
для навигации по страницам.
Примечание
Уведомления о действиях при пакетных операциях не предусмотрены в текущей реализации
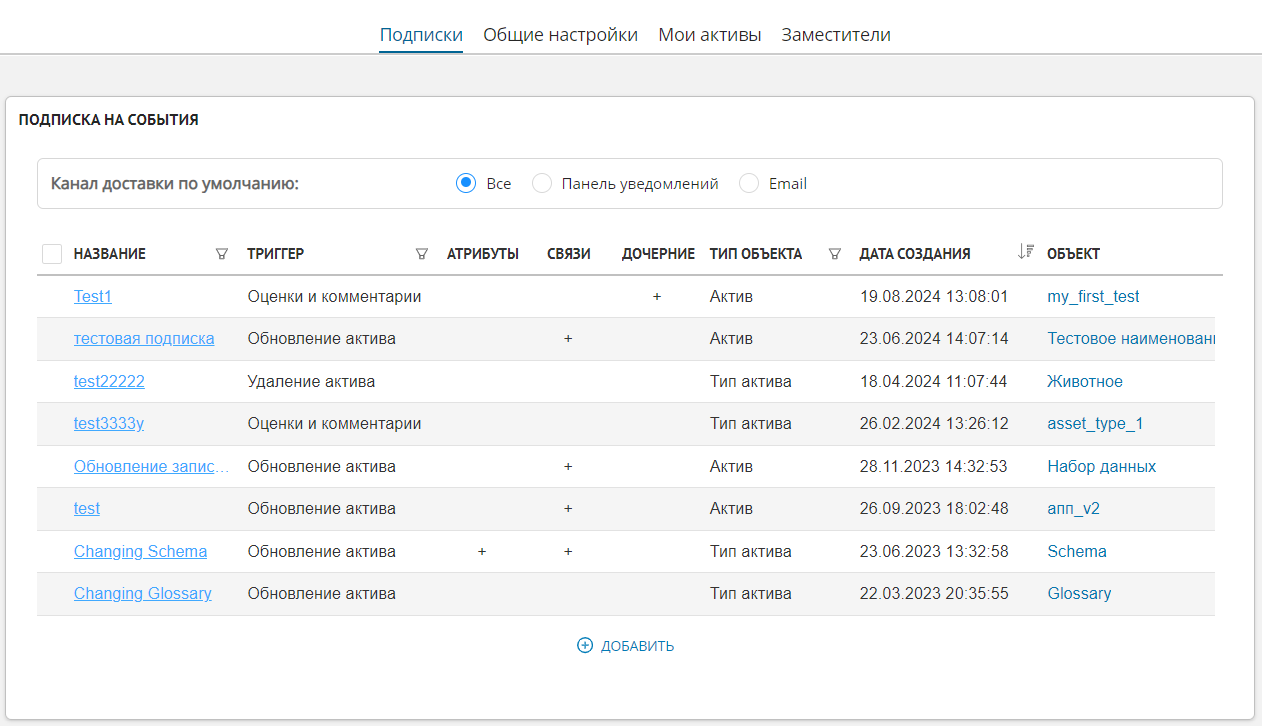
Рисунок 2 – Закладка "Подписки"
Создание подписки
Подписку можно создать либо в настройках аккаунта в закладке "Подписки", либо из карточки записи.
Чтобы создать подписку на события:
Убедитесь, что открыт раздел "Настройки аккаунта" – закладка "Подписки".
В результате откроется мастер добавления подписок.
На 1м шаге мастера заполните основные параметры:
Название. Название подписки для отображения в интерфейсе.
Описание. Произвольная информация о подписке.
Канал доставки. Выбор канала доставки для текущей подписки из выпадающего списка. Значение "По умолчанию" означает, что будет выбран тот канал, который указан пользователем в настройках аккаунта. Если пользователь меняет каналы по умолчанию, то сообщения о подписках будут приходить по новым настройкам, при этом сами подписки редактировать не нужно.
Подписка. Выбор подписки на события, происходящие с активом или типом актива. Будет заполнен, если подписка создается из записи. Выбор значения открывает дополнительный параметр.
Тип актива. Доступно, если в параметре "Подписка" выбрано "Тип актива". Выбор типа актива (одного или нескольких) из списка существующих.
Актив. Доступно, если в параметре "Подписка" выбрано "Актив". Выбор записи актива (одной или нескольких) из списка существующих.
Перейдите на следующий шаг.
На 2 шаге выберите триггер (один или несколько) – условие, при котором произойдет отправка уведомлений. Состав триггеров зависит от того, что было выбрано в параметре "Подписка" на 1 шаге.
Пункт "Бизнес-процессы" позволяет получать уведомления при создании новой задачи, назначении/изменении исполнителя задачи (инициатору бизнес-процесса и исполнителю), а также при завершении задачи (инициатору процесса) или оставлении комментария (инициатору процесса и исполнителю). Уведомления по подписке не будут отправлены на почту о каких-либо действиях, если пользователь является инициатором процесса или исполнителем задачи, а также если пользователь сам совершил действие с задачей - при этом информационное сообщение будет доступно в Уведомлениях системы.
Перейдите на следующий шаг.
На 3 шаге мастера при необходимости добавьте дополнительные условия, при которых будет происходить запуск триггера. Например, выберите атрибут, при изменении которого будет запущен триггер.
Системный критерий Учитывать связи позволяет получать уведомления о количестве измененных связей при удалении или добавлении связей актива. Количество добавленных и удаленных связей отображаются в Уведомлениях системы.
Можно указать не более пяти критериев для условия.
Проверка наличия подписок на дочерние активы происходит только в том случае, если операция не является пакетной (в том числе импорт записей из Excel).
В некоторых случаях выбор дополнительных условий может быть недоступен: например, если триггером выбран пункт "Бизнес-процессы", а также если в настройках подписки выбрано несколько типов активов и/или триггеров.
Подтвердите создание подписки, после чего она будет отображена в таблице.
Удаление подписки
Чтобы удалить подписку:
В крайнем левом столбце таблице отметьте флагами необходимые для удаления подписки.
Нажмите кнопку "Удалить", которая появилась вместо кнопки "Добавить".
Подтвердите действие.
Общие настройки и смена пароля
Для просмотра и редактирования параметров аккаунта текущего пользователя:
Откройте меню пользователя, нажав на
 имя пользователя в правом верхнем углу экрана.
имя пользователя в правом верхнем углу экрана.Выберите пункт "Настройки аккаунта" (Рисунок 3).
В результате действия откроется личный кабинет пользователя.
Перейдите на закладку "Общие настройки". Большинство параметров будет доступно только для просмотра.
При необходимости отредактируйте доступные параметры и нажмите "Сохранить".
При необходимости нажмите кнопку "Сменить пароль". В результате откроется окно смены пароля (Рисунок 4). Введите текущий и новый пароль в соответствующих полях и нажмите "Сменить".
Примечание
В текущей реализации доступно редактирование только дополнительных параметров пользователя и смена пароля
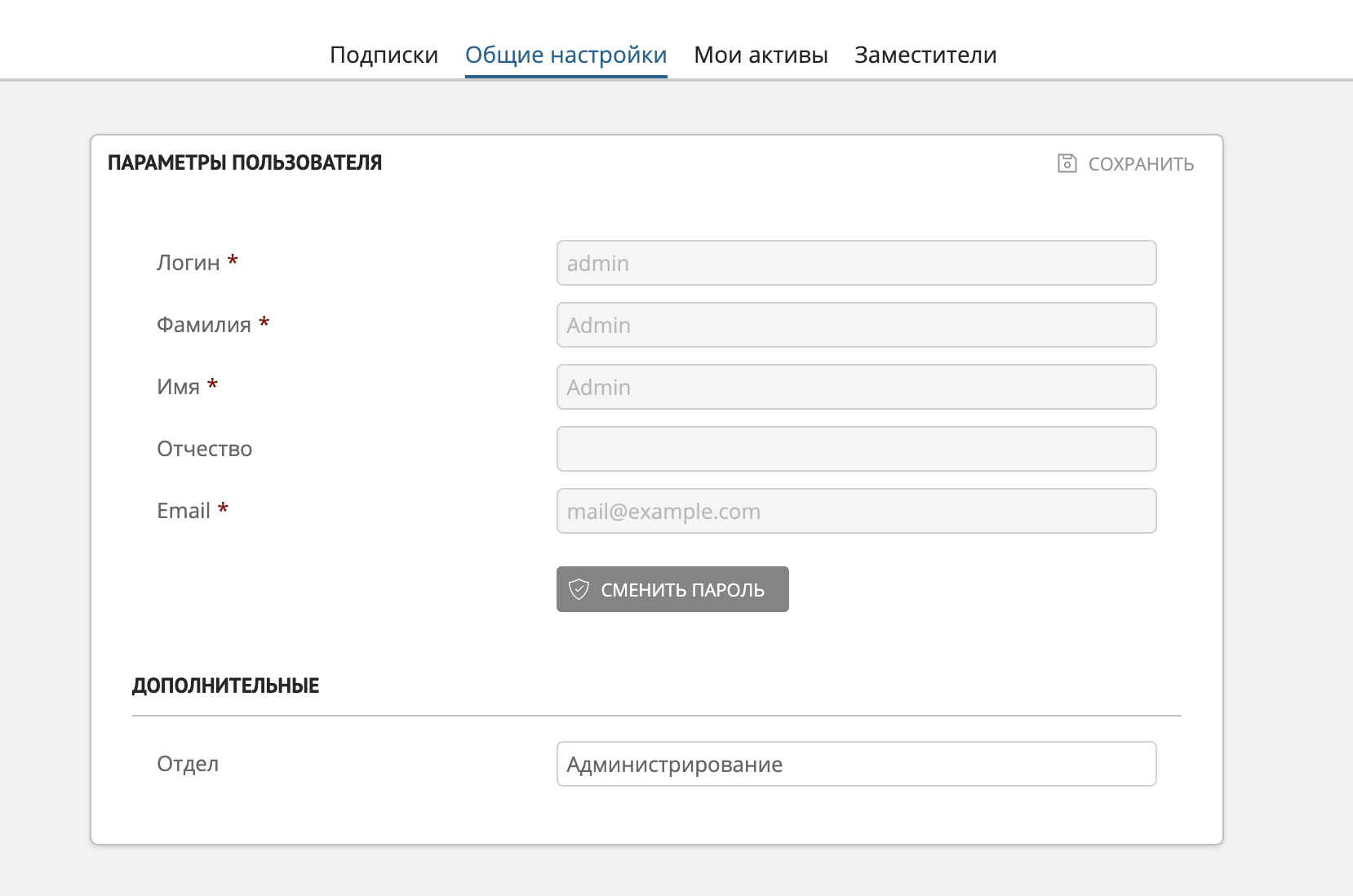
Рисунок 3 – Личный кабинет пользователя - закладка "Общие настройки"
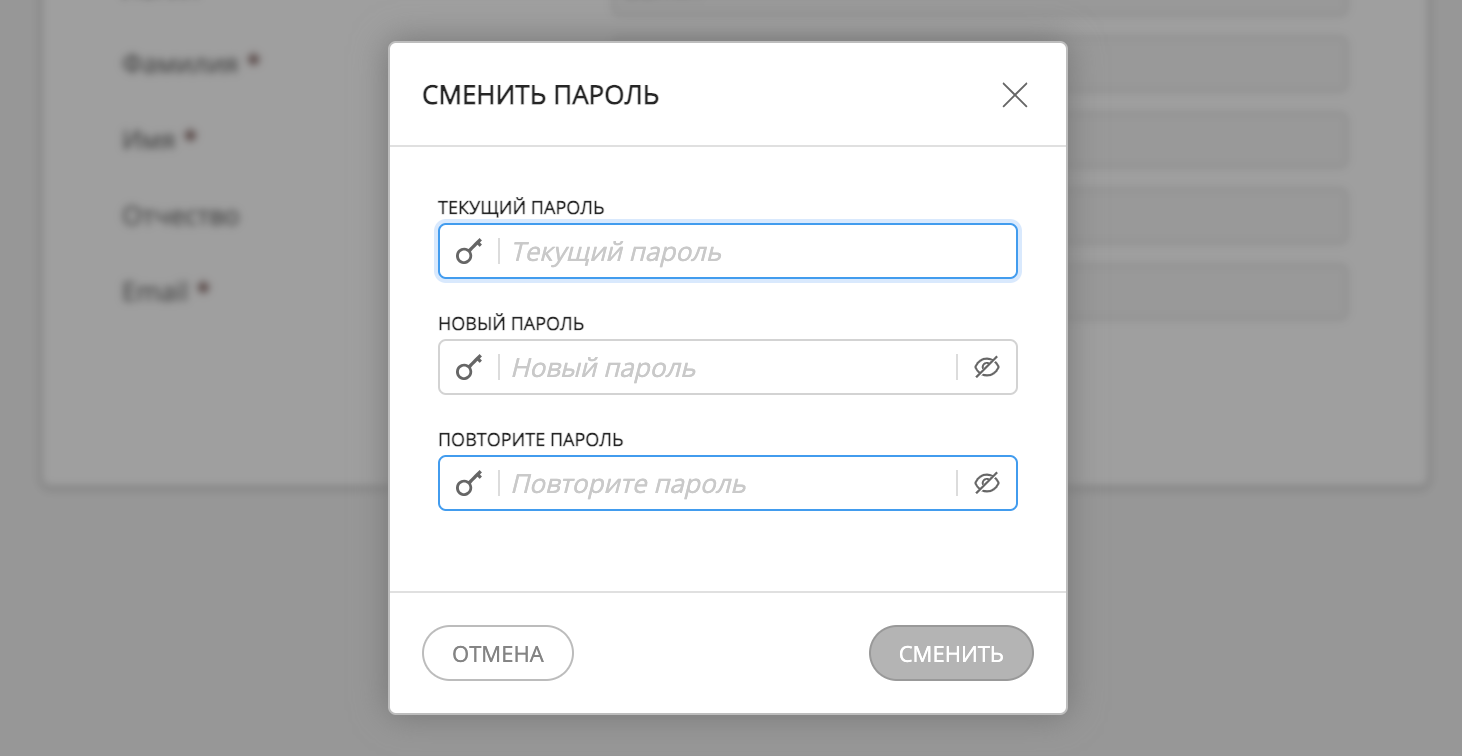
Рисунок 4 – Окно смены пароля
Мои активы
В закладке "Мои активы" доступна таблица результатов поиска активов с применением системного критерия поиска "Доступно мне" (Рисунок 5). Таблица является легковесным представлением компонента поиска.
Чтобы настроить таблицу:
Нажмите кнопку
 "Настроить вид таблицы", расположенную в правом верхнем углу таблицы.
"Настроить вид таблицы", расположенную в правом верхнем углу таблицы.Отметьте флагами необходимые для отображения в таблице столбцы.
Используйте флаг "Показать все", чтобы отобразить все доступные столбцы.
Нажмите кнопку
 "Сортировать", чтобы изменить порядок отображения столбцов. Удерживая кнопку
"Сортировать", чтобы изменить порядок отображения столбцов. Удерживая кнопку  , расположите столбцы в нужном порядке, после чего нажмите "Прекратить сортировку".
, расположите столбцы в нужном порядке, после чего нажмите "Прекратить сортировку".Если ширина столбцов была ранее изменена вручную, то сбросить ее можно с помощью кнопки "Сбросить ширину колонок".
Нажмите кнопку "Сохранить как..." для фиксации настроек для себя или для всех пользователей.
Для отмены внесенных изменений нажмите
 "Сбросить как..." и выберите пункт "Установить по умолчанию". Пункт Очистить настройки "по умолчанию" доступен для выбора, если ранее каким-либо пользователем были сохранены настройки для всех пользователей, и их необходимо сбросить.
"Сбросить как..." и выберите пункт "Установить по умолчанию". Пункт Очистить настройки "по умолчанию" доступен для выбора, если ранее каким-либо пользователем были сохранены настройки для всех пользователей, и их необходимо сбросить.
Нажмите кнопку "Обновить" в левом нижнем углу таблицы, чтобы обновить содержимое.
Используйте сортировку записей по возрастанию/убыванию для столбцов "Тип актива", "Дата создания", "Дата обновления", "Etalon ID", "Внешний ID" и "Оценки". Механизм сортировки подробно описан в таблице результатов поиска.
При нажатии кнопки "Расширенный поиск" откроется новая вкладка браузера - таблица результатов поиска раздела "Поиск по активам", в которой системный критерий "Доступно мне" будет применен по умолчанию.
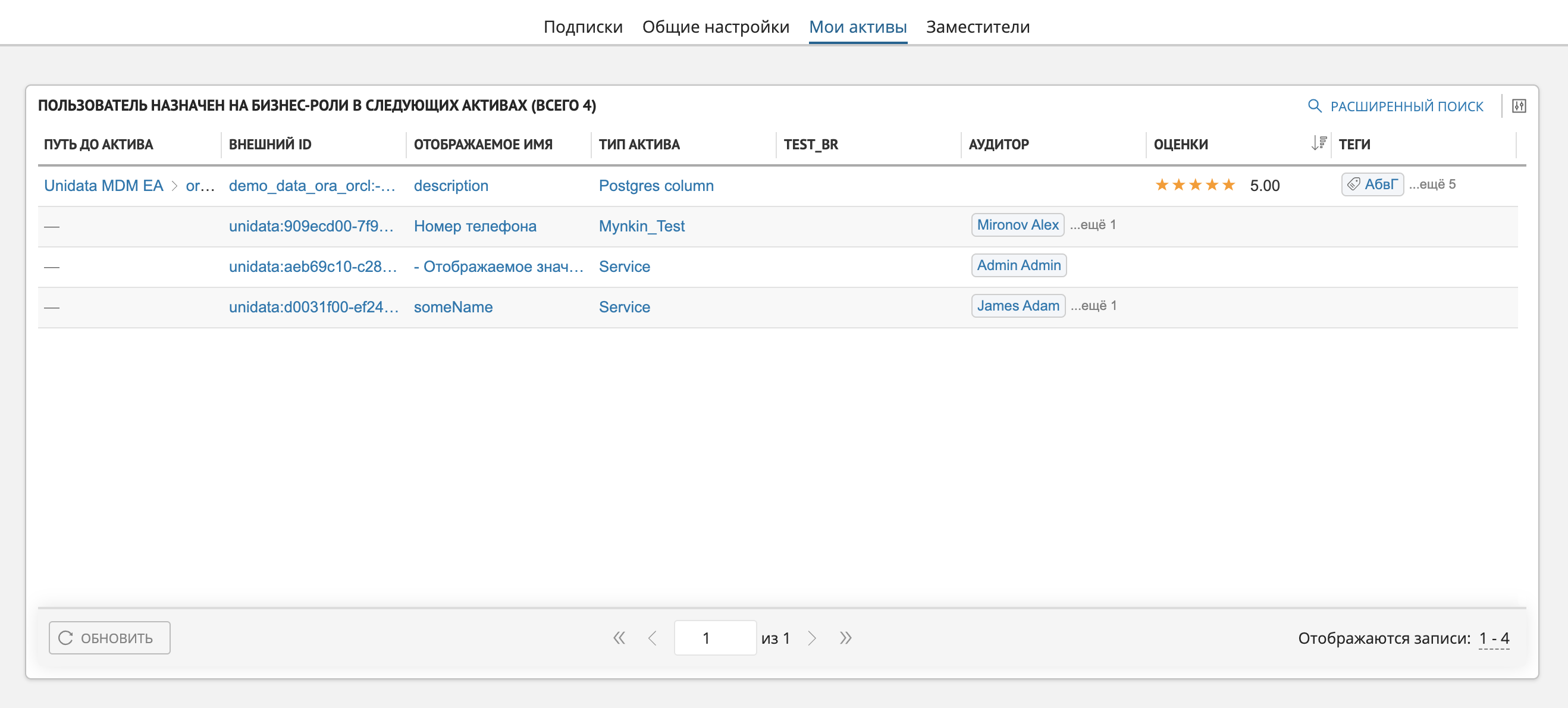
Рисунок 5 – Закладка "Мои активы"
Заместители
Закладка "Заместители" отображает информацию о замещениях и их сроках (при наличии):
Секция "Я замещаю": о сотрудниках, которых замещает текущий пользователь;
Секция "Меня замещают": о сотрудниках, которые будут замещать текущего пользователя (Рисунок 6).
Создание и редактирование замещения
В секции "Меня замещают" доступно создание замещения, а также редактирование параметров замещения, если пользователь является создателем этого замещения или у него включено право "Администрирование замещений" на редактирование.
Чтобы создать замещение:
В результате действия откроется модальное окно "Выбор заместителя" (Рисунок 7):
Замещающий - выберите пользователя из выпадающего списка, на которого назначаются права заместителя.
Период замещения - выберите дату начала и окончания замещения. Дата окончания не может быть раньше даты начала замещения, так же как и дата начала не может быть позже даты окончания замещения.
Нажмите "Добавить".
Чтобы редактировать замещение:
Измените параметры Замещающий и Период замещения, после чего нажмите "Редактировать".
Чтобы удалить замещение:
Примечание:
Параметры замещений секции "Я замещаю" настраиваются только в разделе "Пользователи" в учетной записи пользователя, которого будут замещать, при наличии у пользователя-редактора включенного права "Администрирование замещений" или прав суперпользователя.
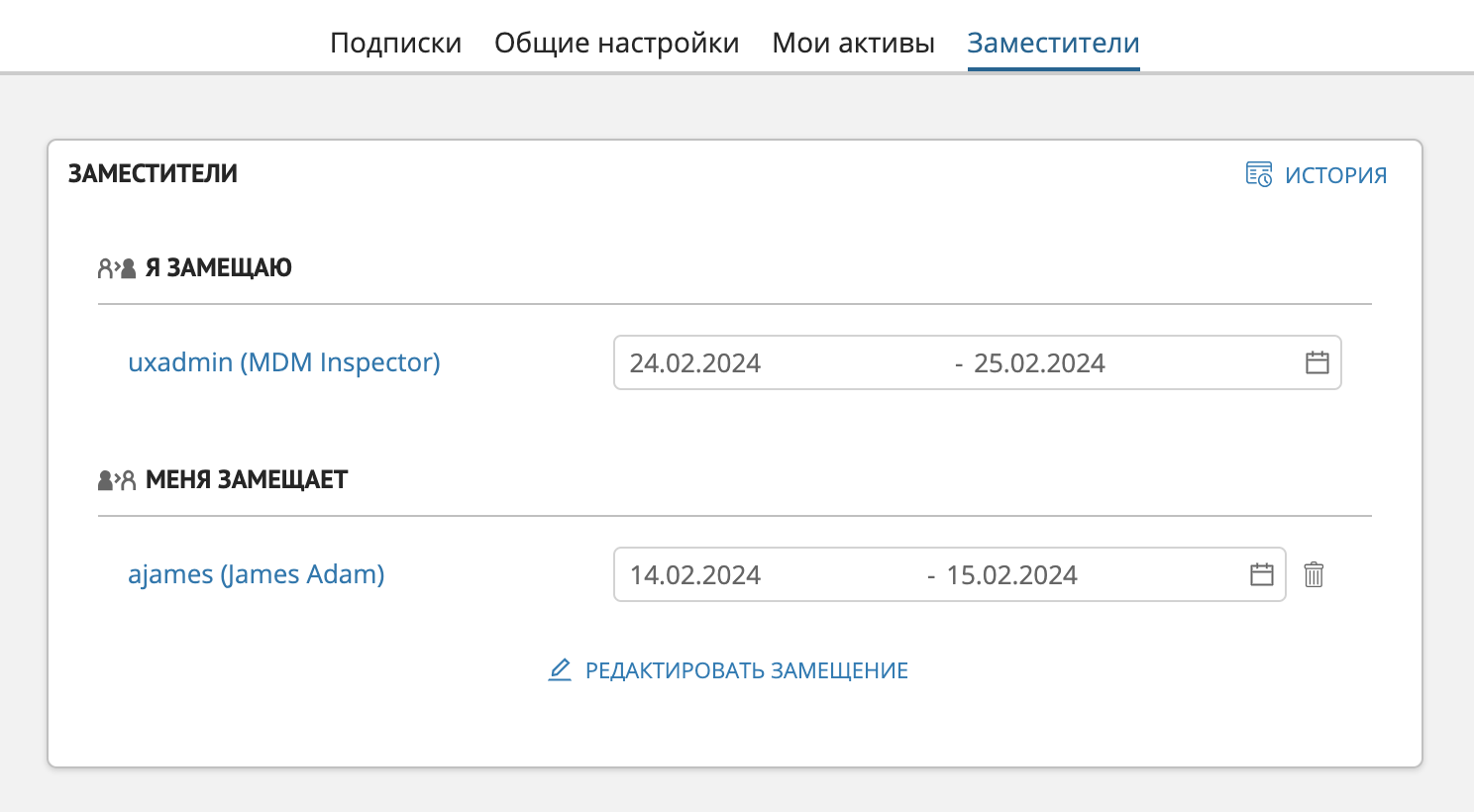
Рисунок 6 – Пример отображения закладки "Заместители" при наличии замещений
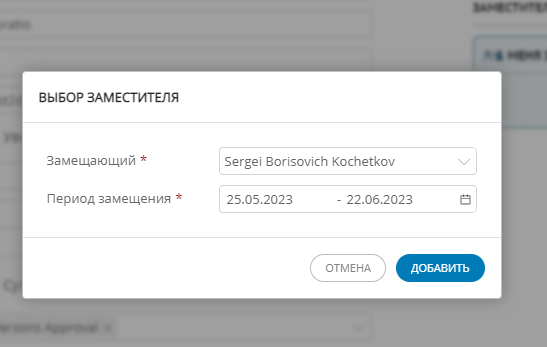
Рисунок 7 - Модальное окно "Выбор заместителя"
История замещений
К истории замещений можно перейти с помощью кнопки  "История".
"История".
Отображение окна идентично тому, что открывается в разделе "Пользователи".


