Метки данных
Метка данных позволяет настроить правила, с помощью которых можно получить информацию о данных, хранящихся в метаданных (например, какие значения хранит колонка).
Процесс присвоения (назначения) меток данных объектам физического слоя называется разметка данных.
Главная задача разметки данных - определить, какие данные хранятся в метаданных, и присвоить их, т.е. связать с ними термин (актив не физического слоя).
Управление назначениями меток (проставлением меток на активы) и запуск переназначения осуществляется в разделе "Каталог меток данных".
Обзор раздела
Раздел "Метки данных" представляет собой типовой раздел системы, имеющий список созданных меток в левой части экрана и настройку параметров в правой (Рисунок 1).
Создание новой метки происходит во включенном режиме черновика.

Рисунок 1 – Пример отображения раздела "Метки данных": 1 - список существующих меток, 2 - настройка параметров меток
Создание меток
Чтобы создать метку данных:
Перейдите в раздел "Метки данных", если это не было сделано ранее, и включите режим черновика.
Нажмите кнопку
 "Создать", расположенную в нижней части списка меток.
"Создать", расположенную в нижней части списка меток.Заполните основные параметры метки:
Имя. Логическое имя, должно содержать латинские буквы, цифры, символы "-", "_" и начинаться с буквы. Не может содержать пробелы. После сохранения недоступно для изменения.
Отображаемое имя. Имя, которое отображается в интерфейсе.
Описание. Краткая информация о добавляемой метке.
Тип актива, связанный с термином. Выбор типа актива из выпадающего списка, с записями которого будут связаны объекты физического слоя.
Доп. параметры. Перечень параметров (пара "имя" – "значение"), которые содержат дополнительную текстовую информацию. На параметры могут ссылаться кастомные расширения, также параметры могут содержать нестандартную информацию из внешних систем.
В секции "Задать правило" выберите правило метаданных (правило разметки) из списка ранее созданных.
Нажмите кнопку
 "Сохранить", расположенную в правом верхнем углу.
"Сохранить", расположенную в правом верхнем углу.
Создание правил и функций
Чтобы создать новое правило:
В результате действия откроется модальное окно, содержащее 2 вкладки: "Правила" и "Функции".
Убедитесь, что открыта вкладка "Правила" (Рисунок 2).
Для создания нового правила нажмите кнопку
 "Создать" внизу списка правил.
"Создать" внизу списка правил.Заполните параметры правила:
Имя. Логическое имя, должно содержать латинские буквы, цифры, символы "-", "_" и начинаться с буквы. Не может содержать пробелы. После сохранения недоступно для изменения.
Отображаемое имя. Имя, которое отображается в интерфейсе.
Описание. Краткая информация о добавляемом правиле.
Доп. параметры. Перечень параметров (пара "имя" – "значение"), которые содержат дополнительную текстовую информацию. На параметры могут ссылаться кастомные расширения, также параметры могут содержать нестандартную информацию из внешних систем.
Функция. Выбор функции из выпадающего списка ранее созданных в системе. Могут быть выбраны функции, у которых есть хотя бы один входной строковой порт и хотя бы один выходной логический порт. Если в системе нет ни одной функции - создайте их.
Нажмите кнопку
 "Сохранить", расположенную в правом верхнем углу.
"Сохранить", расположенную в правом верхнем углу.
Чтобы создать новую функцию:
В результате действия откроется модальное окно, содержащее 2 вкладки: "Правила" и "Функции".
Перейдите во вкладку "Функции" (Рисунок 3).
Для создания новой функции нажмите кнопку
 "Создать" внизу списка функций и выберите: "Java" или "Композитная".
"Создать" внизу списка функций и выберите: "Java" или "Композитная".При выборе пункта Java в результате действия откроется мастер добавления функций:
На первом шаге выделите требуемую библиотеку, ранее загруженную в систему. Или добавьте новую по кнопке "Добавить библиотеку" в левом нижнем углу.
На втором шаге добавьте одну или несколько функций, содержащихся в библиотеке.
На третьем шаге заполните параметры функции: логическое и отображаемое имя. При необходимости, добавьте описание.
Нажмите "Добавить".
При выборе пункта "Композитная" в результате действия отроется окно настройки новой функции:
Укажите основные настройки функции: Имя, Отображаемое имя, Описание.
Установите необходимые режимы обработки функции: глобальный и/или локальный.
Создайте необходимую функцию с помощью редактора, используя готовые функции, константы, условия.
Во входные порты может быть указана либо константа, либо displayName.
Сохраните изменения. Нажмите кнопку "Сохранить", расположенную в верхнем правом углу окна настройки функции.
В результате действия новая функция будет добавлена в список.
Удаление меток
Чтобы удалить метку:
Выберите необходимую метку данных из списка существующих.
Нажмите кнопку
 "Удалить", расположенную в правом верхнем углу.
"Удалить", расположенную в правом верхнем углу.Подтвердите удаление в модальном окне.
Примечание
Метку невозможно удалить, если она имеет назначения в разделе "Каталог меток данных". Для возможности удаления сначала необходимо снять все назначения.
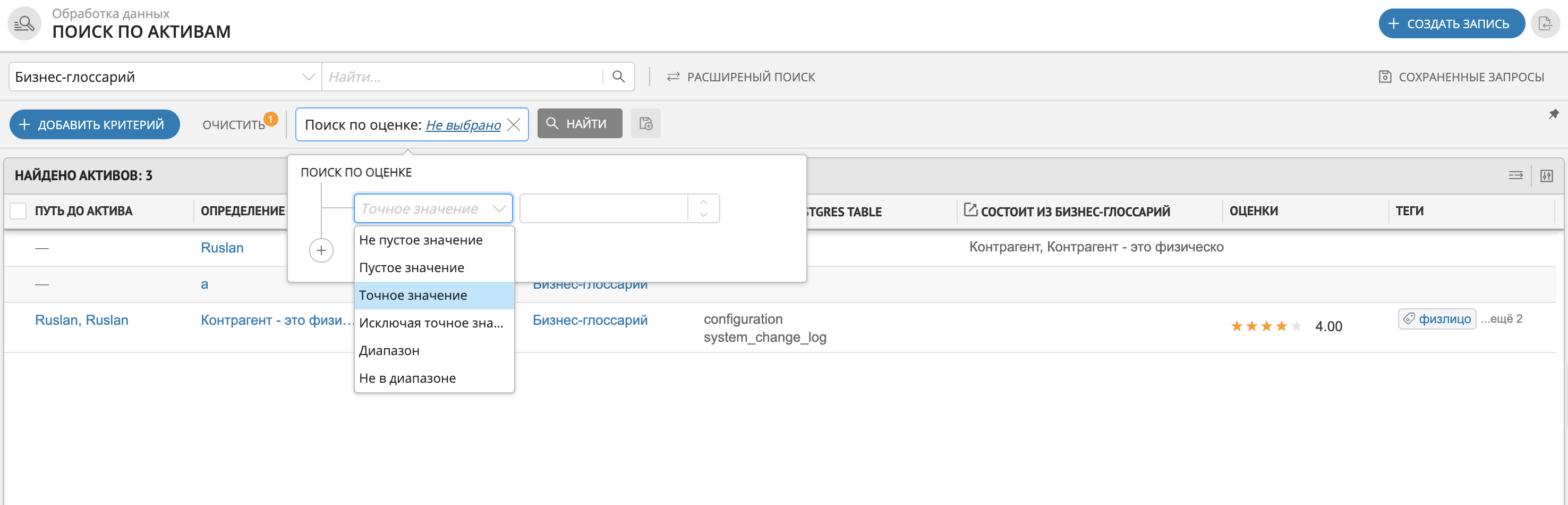
Рисунок 2 – Пример отображения вкладки "Правила"
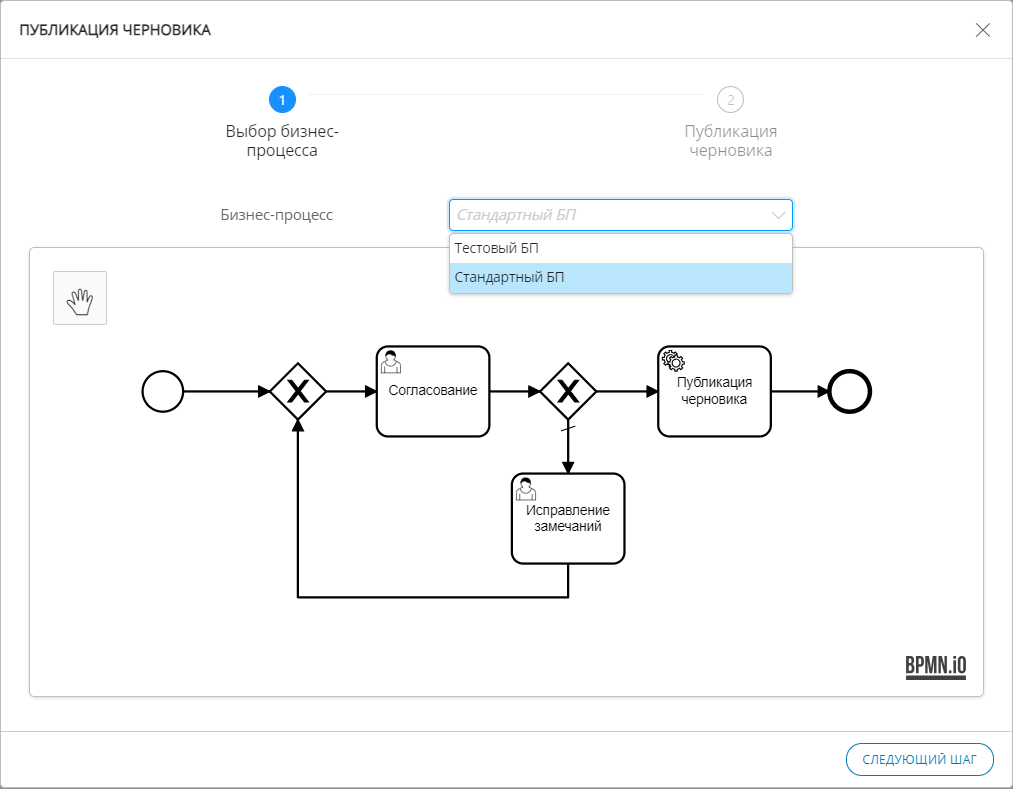
Рисунок 3 – Пример отображения вкладки "Функции"


