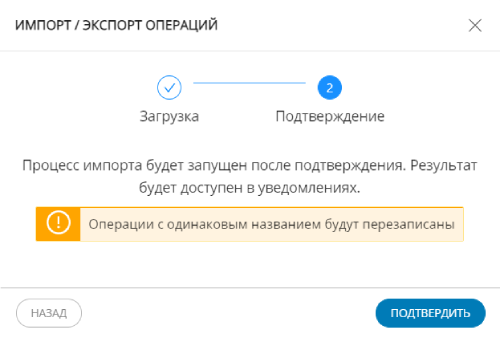Действия с операциями
Запуск операций
Операция может запускаться вручную или автоматически по расписанию (при помощи Cron-выражений).
Чтобы запустить операцию вручную:
Выберите необходимую операцию из списка в разделе "Операции".
В результате на экране отобразится закладка "Параметры запуска" с параметрами выбранной операции.
Нажмите кнопку "Запуск операции", расположенную в верхней части экрана.
В результате действий:
Кнопка "Запуск операции" сменит вид на "Остановить операцию".
В закладке "Параметры запуска" над областью параметров операции будет отображен статус последнего запуска.
В закладке "Менеджер запусков" будет отображен последний запуск операции: дата и время начала и окончания, текущий статус запуска.
В списке операций индикатор выполнения текущей операции изменит свой цвет на синий (Рисунок 1). В случае успешного выполнения операции индикатор становится зеленого цвета, если операция завершится с ошибкой - красного.
Совет
Настройка запуска операции относительно других операций доступна в секции "Запуск следующей операции" при настройке параметров операции
Примечание
Повторное выполнение операции, вызываемое при нажатии кнопки "Перезапуск операции" в закладке "Менеджер запусков", в текущей реализации недоступно
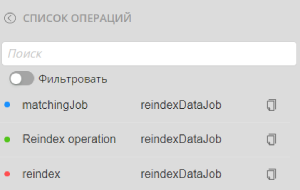
Рисунок 1 - Цветовые индикаторы запуска операции
Просмотр детализации
Для просмотра детализации выполнения:
Перейдите во вкладку "Менеджер запусков".
Выберите необходимую запись о запуске операции.
В результате действия в нижней части экрана раскроется секция "Шаги операций", содержащая данные по каждому шагу выполнения операции.
Для ознакомления с ошибкой нажмите кнопку "Детали", расположенную в правой части соответствующей строки детализации шага (Рисунок 2).
Если в процессе выполнения операции возникнет ошибка, в текущем статусе операции будет отображено значение "Ошибка". Все успешные шаги операции будут иметь статус "Завершен", прерванные – статус "Остановлен".
Остановка операции
Чтобы прервать выполнение, нажмите кнопку "Остановить операцию".
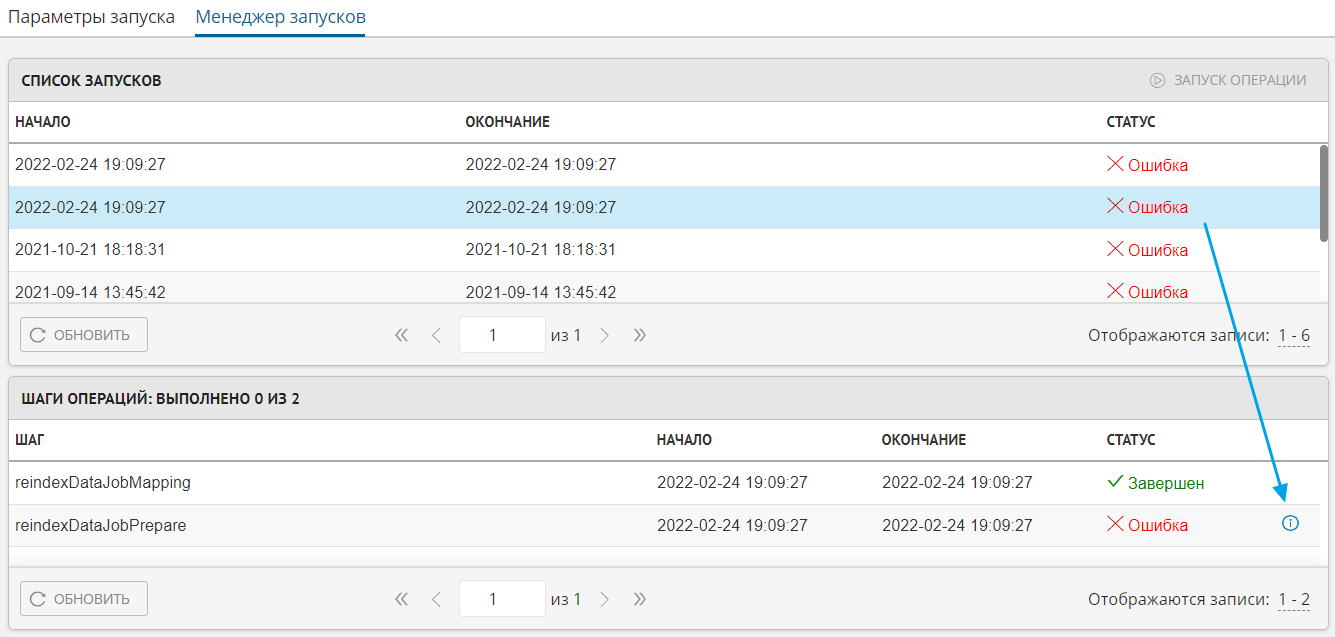
Рисунок 2 - Закладка "Менеджер запусков" – Кнопка "Детали" в секции "Шаги операции"
Импорт и экспорт операций
Чтобы импортировать или экспортировать набор операций, которые были созданы ранее в системе, необходимо воспользоваться соответствующим мастером. Для этого нажмите кнопку  "Импорт / Экспорт", расположенную в нижней части перечня созданных операций.
"Импорт / Экспорт", расположенную в нижней части перечня созданных операций.
Шаг 1. Выберите требуемое действие. Экспорт выполняется в 2 шага. Импорт в 3 шага.
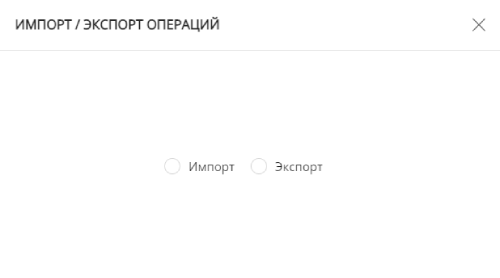
Шаг 2. Экспорт. Для экспорта не предусмотрены дополнительные настройки. Подтвердите действие, после чего начнется экспорт, результаты которого можно скачать в Уведомлениях.
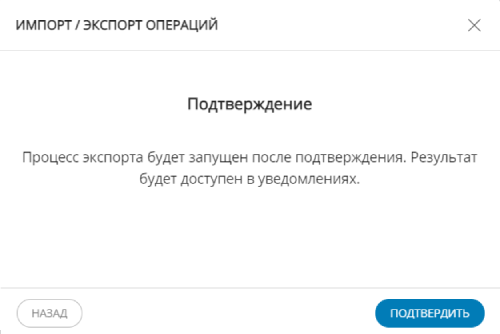
Шаг 2. Импорт. Выберите файл с набором операций (формат .json). Для продолжения нажмите "Следующий шаг".
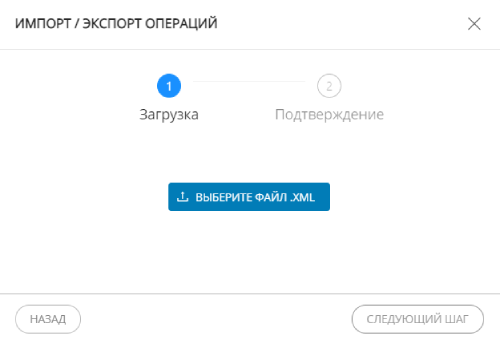
Шаг 3. Импорт. Подтвердите действие. Сообщение о результатах импорта отобразится в Уведомлениях.