Группы пользователей
Группы пользователей предназначены для настройки прав доступа с помощью объединения различных пользователей в группы. Также группы могут содержать в себе подгруппы, которые наследуют настройки ролей от родительской.
Порядок расположения дочерних групп внутри родительской можно изменить с помощью удерживания строки нужной группы и ее перемещения вверх/вниз.
Создание группы
Чтобы создать группу:
Перейдите в раздел "Группы".
Наведите курсор на строку корневой группы и нажмите
 "Добавить вложенную группу".
"Добавить вложенную группу".Введите имя новой группы и нажмите Enter.
В результате действия отобразится экран настроек группы (Рисунок 1).
В секции "Основные настройки" заполните основные параметры:
Отображаемое имя. Обязательный. Имя группы для отображения в интерфейсе.
Описание. Дополнительное описание группы.
Внешний. Флаг проставляется автоматически, если группа была загружена из внешней системы. Внешние группы недоступны для удаления.
Способ авторизации. Выпадающий список, в котором указаны способы авторизации. Universe - учетная запись, созданная в Universe DG; ldap - учетная запись, созданная через Active Directory.
Роли. Выпадающий список ролей, назначаемых группе. Могут быть выбраны несколько ролей.
Унаследованные роли. Если создаваемая группа является подгруппой, ячейка автоматически заполнит ее той ролью, которую она наследует от родительской группы.
В секции "Пользователи" нажмите кнопку
 "Добавить" в верхнем правом углу таблицы и выберите пользователей из списка для добавления в группу.
"Добавить" в верхнем правом углу таблицы и выберите пользователей из списка для добавления в группу.В результате действия строки пользователей будут отображаться в таблице с лейблом "Добавлена".
Подробная информация об учетной записи пользователя отображается во всплывающей подсказке при наведении курсора на имя пользователя. При наличии в настоящий момент у пользователя заместителя - имя этого пользователя в таблице подсвечивается оранжевым цветом, а при появлении подсказки также будет загружен доп.блок с информацией о периоде замещения, где оранжевым цветом будет выделен пользователь, который замещает просматриваемого пользователя. Если заместитель назначен на будущие даты - имя пользователя будет иметь стандартное отображение.
Чтобы удалить пользователя из таблицы, наведите курсор на нужную строку и нажмите "Удалить".
Нажмите
 Сохранить в верхнем правом углу экрана, чтобы применить изменения.
Сохранить в верхнем правом углу экрана, чтобы применить изменения.
Редактирование группы
Чтобы отредактировать группу:
Удаление группы
Примечание
Удаление групп доступно только пользователю с правами Суперпользователя
Чтобы удалить группу:
Выберите необходимую группу из списка существующих.
Подтвердите действие.
При удалении родительской группы все дочерние перемещаются в корень иерархии.
При удалении группы, на которую назначены пользователи, в диалоговом окне отобразится уведомление с предупреждением (Рисунок 2).
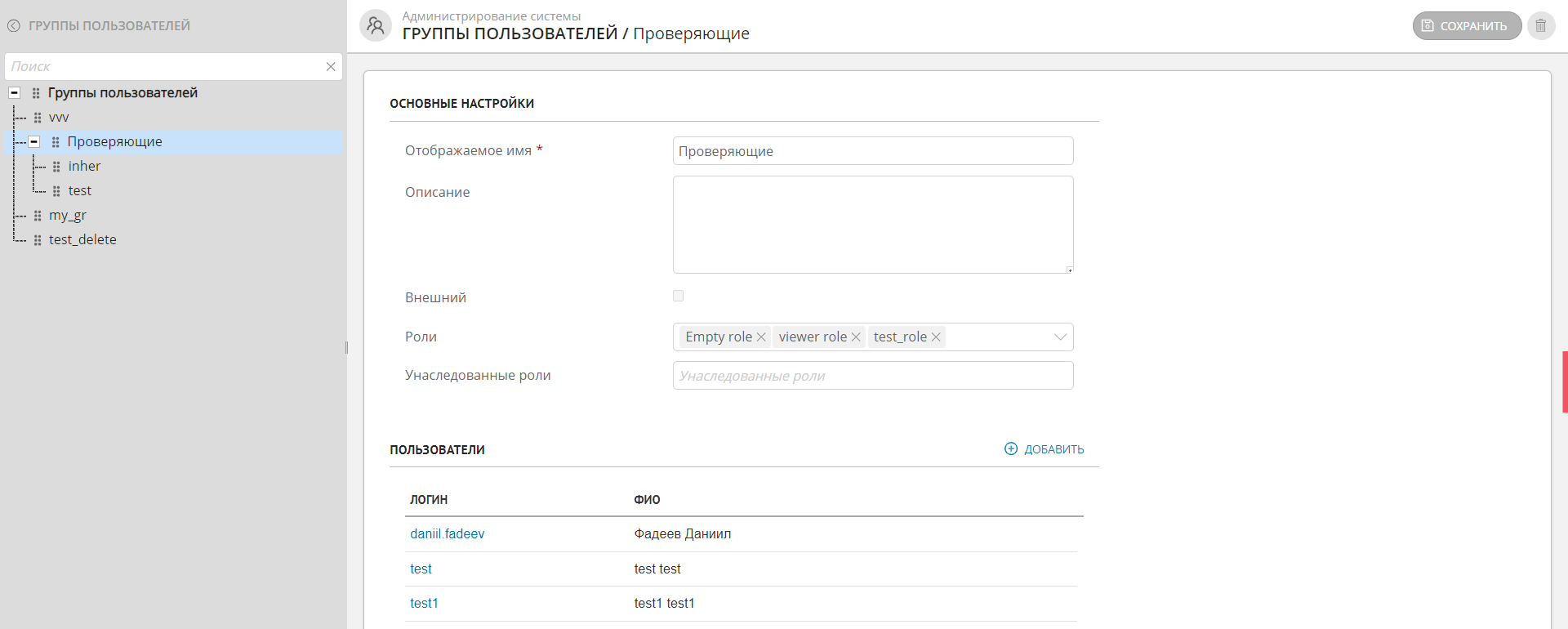
Рисунок 1 - Пример создания группы пользователей
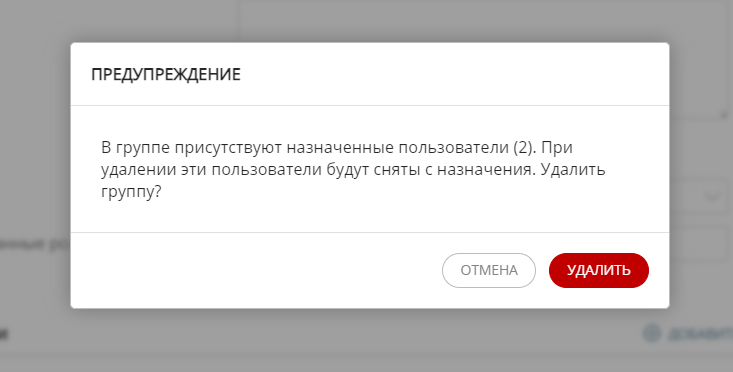
Рисунок 2 - Уведомление при удалении группы с назначенными на нее пользователями
