Сравнение версий моделей
В системе Юниверс доступны 2 вида сравнения моделей данных:
Сравнение опубликованных версий моделей (независимо от включенного режима черновика);
Сравнение опубликованной версии модели с черновиком (только при включенном режиме черновика).
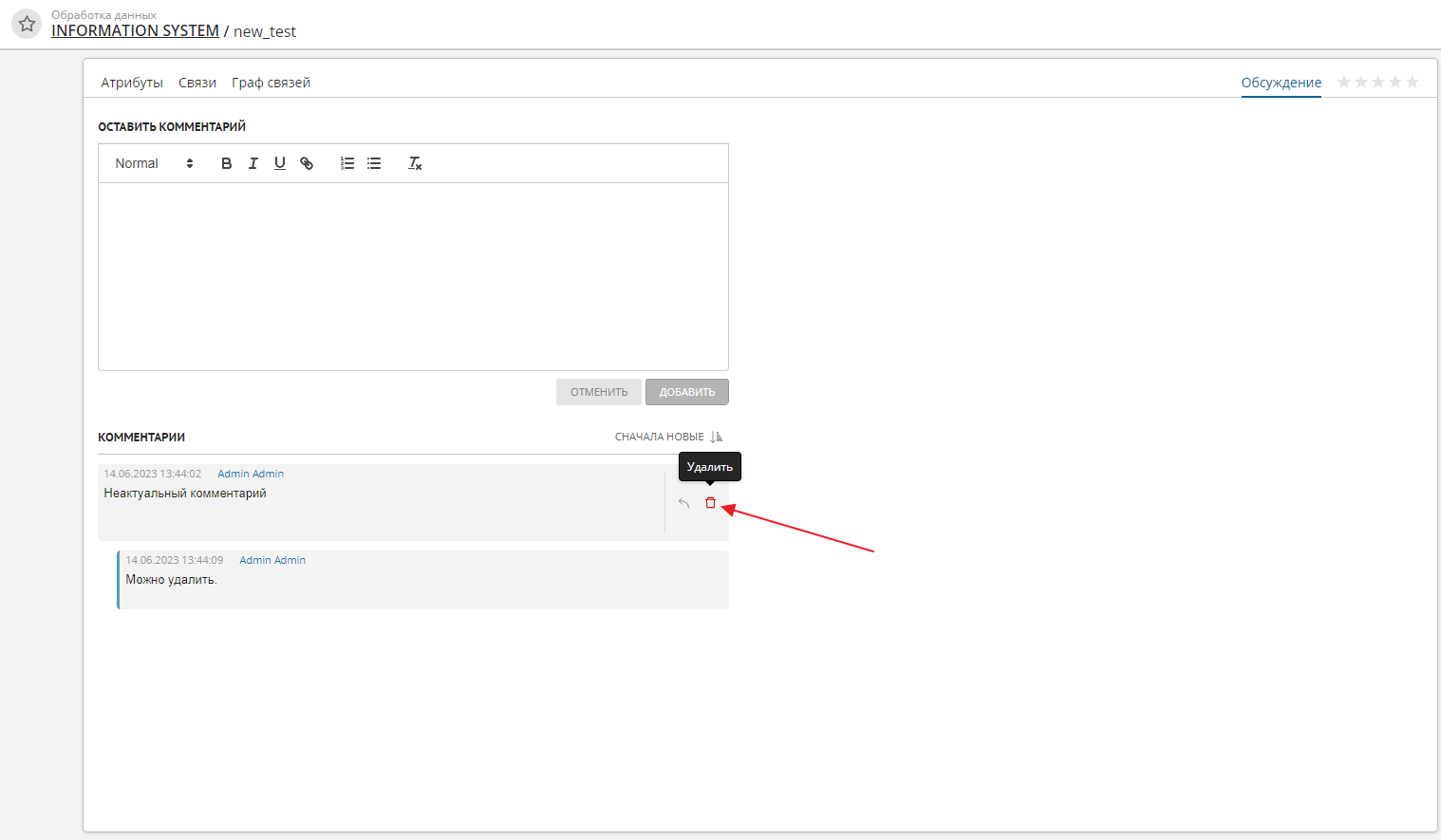
Рисунок 1 – Пример отображения кнопок сравнения (в режиме черновика)
Сравнение опубликованных версий
Примечание
Сравнение доступно как при включенном режиме черновика, так и при выключенном
Окно сравнения опубликованных версий модели отображается в виде таблицы, в которой соответствующим образом подсвечиваются строки различающихся значений.
Чтобы сравнить версии модели:
В разделе "Управление активами"/"Управление справочниками" нажмите кнопку синего цвета "Версия: №", расположенную в нижней части списка типов активов/справочников, где № - номер текущей открытой версии модели.
В результате действия откроется окно сравнения версий (Рисунок 2).
Из выпадающих списков выберите первую и вторую ревизии и нажмите "Сравнить".
В результате действия отобразится таблица сравнения и вкладки:
Типы активов, Типы связей, Связи, Вложенные объекты и Шаблоны отображения графа - для типов активов;
Управление справочниками - для справочников.
Справа от имени вкладки, содержащей изменения, отобразится индикатор в виде красной точки.
В левой части экрана располагается список элементов, доступных для сравнения. При наличии изменений у элемента справа от его имени отобразится значок  ; если элемент был добавлен - отобразится значок
; если элемент был добавлен - отобразится значок  ; если удален - значок
; если удален - значок  .
.
В правой части экрана отображаются изменения, относящиеся к выбранному элементу, в виде таблицы с 2 столбцами: первая и вторая выбранные версии.
Фиксируются 3 типа изменений: удаление, добавление, редактирование. Зеленым цветом выделяются добавленные значения, красным - отредактированные и удаленные.
Если сравниваемые объекты слишком большие, то содержимое объектов будет свернуто по умолчанию (кроме той части содержимого, которая была изменена в правой или левой части сравнения). Чтобы раскрыть содержимое кликните на текст "Раскрыть N линий...".
При необходимости можно изменить вид таблицы посредством кнопки  "Сменить вид", расположенной в правом верхнем углу таблицы.
"Сменить вид", расположенной в правом верхнем углу таблицы.
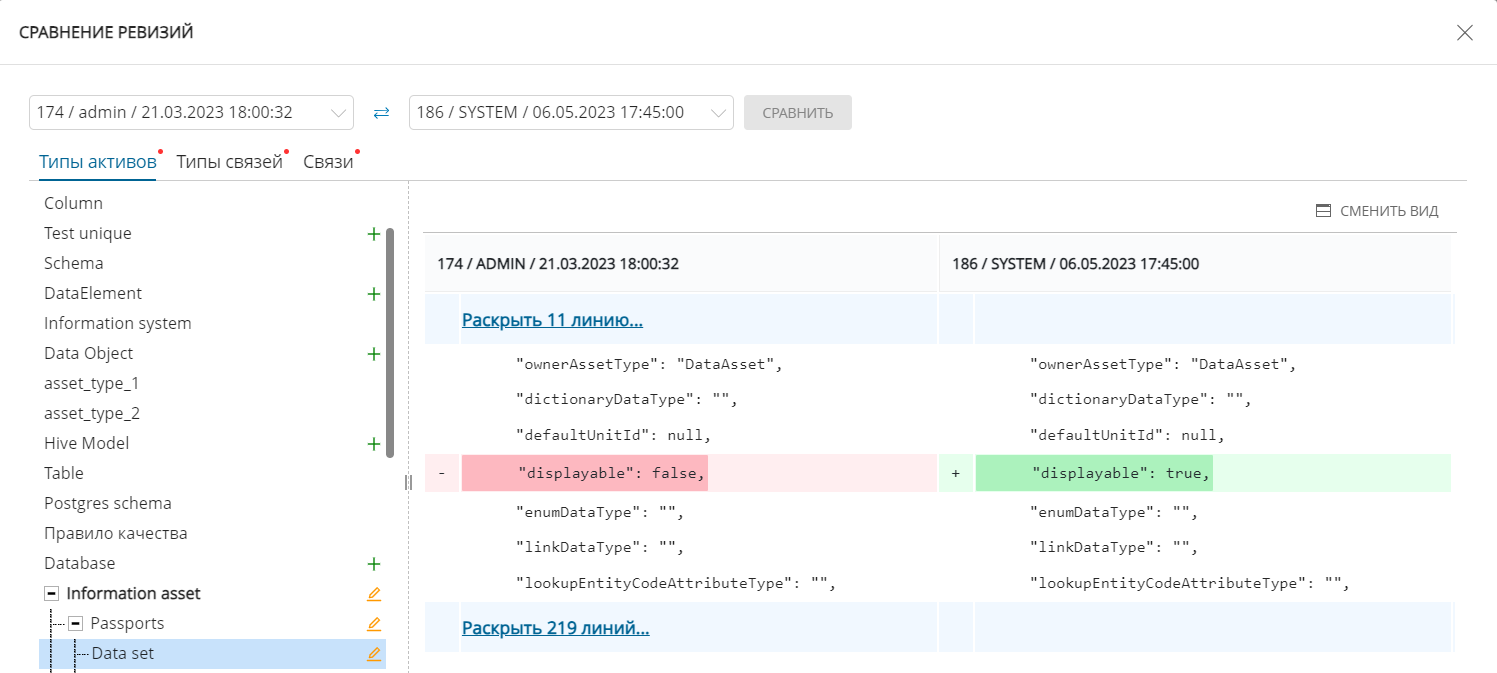
Рисунок 2 – Пример отображения окна сравнения версий модели
Сравнение опубликованной версии модели с черновиком
Примечание
Сравнение доступно только при включенном режиме черновика
Чтобы сравнить опубликованную версию модели данных и черновик:
Перейдите в раздел "Управление активами"/"Управление справочниками", если это не сделано ранее, и включите режим черновика
 .
.Нажмите кнопку Сравнение с опубликованной версией, расположенную внизу экрана справа от кнопки Версия: № (см. Рисунок 1).
В результате действия откроется окно сравнения опубликованной версии модели с черновиком (Рисунок 3).
В левой части располагается список элементов, доступных для сравнения.
В правой части экрана отображаются изменения, связанные с выбранным элементом, в виде таблицы с двумя колонками - опубликованная версия и черновик.
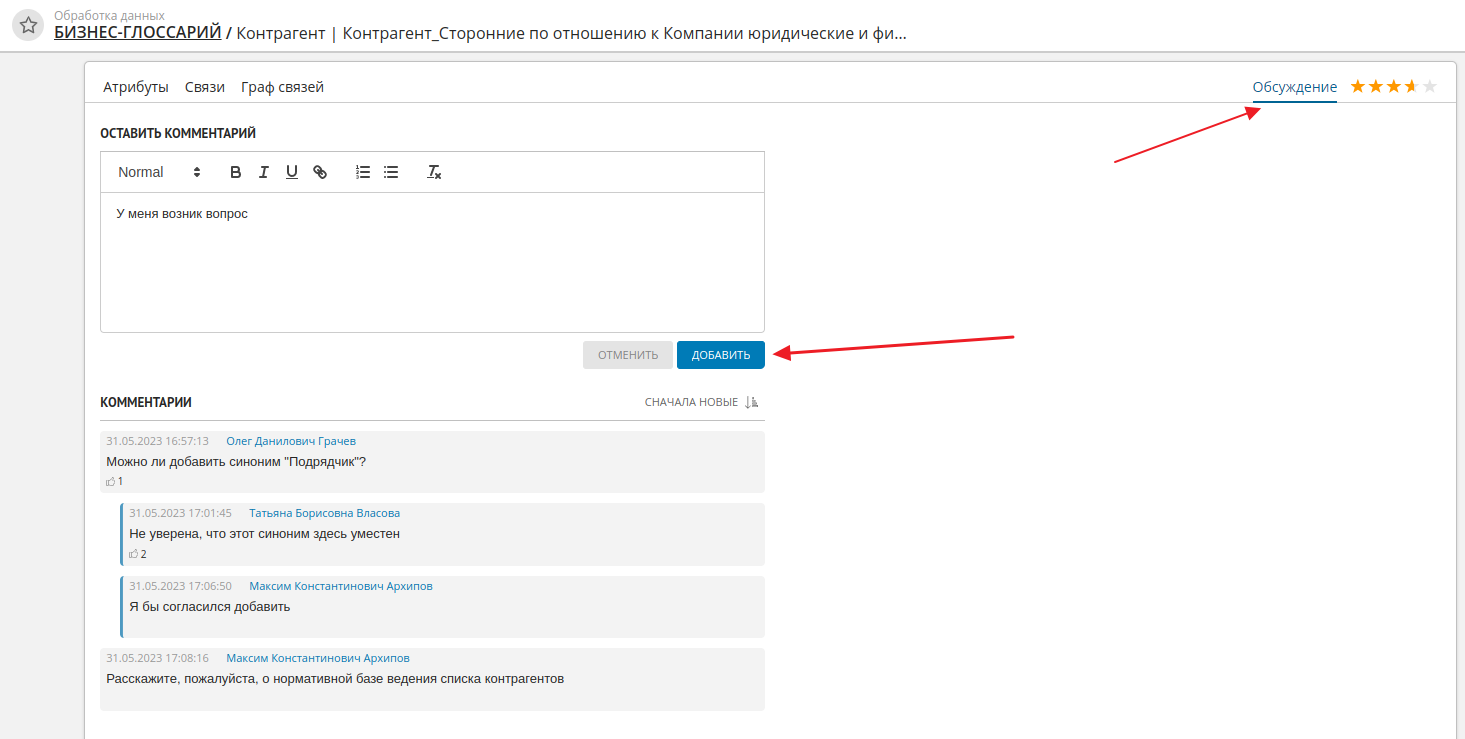
Рисунок 3 – Пример отображения окна сравнения опубликованной модели с черновиком