Настройки аккаунта¶
Настройки аккаунта доступны для просмотра и редактирования при вызове  меню пользователя в правом верхнем углу экрана (Рисунок 1).
меню пользователя в правом верхнем углу экрана (Рисунок 1).
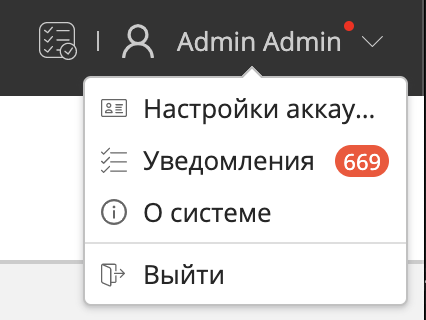
Рисунок 1 – Меню пользователя
Параметры аккаунта¶
Для редактирования параметров аккаунта текущего пользователя:
Откройте меню пользователя, нажав на
 имя пользователя в правом верхнем углу экрана.
имя пользователя в правом верхнем углу экрана.Выберите пункт «Настройки аккаунта» (Рисунок 2).
В результате действия откроется личный кабинет пользователя.
Во вкладке "Общие настройки" отредактируйте необходимый параметр и нажмите "Сохранить".
Примечание
В текущей реализации доступно редактирование только дополнительных параметров пользователя
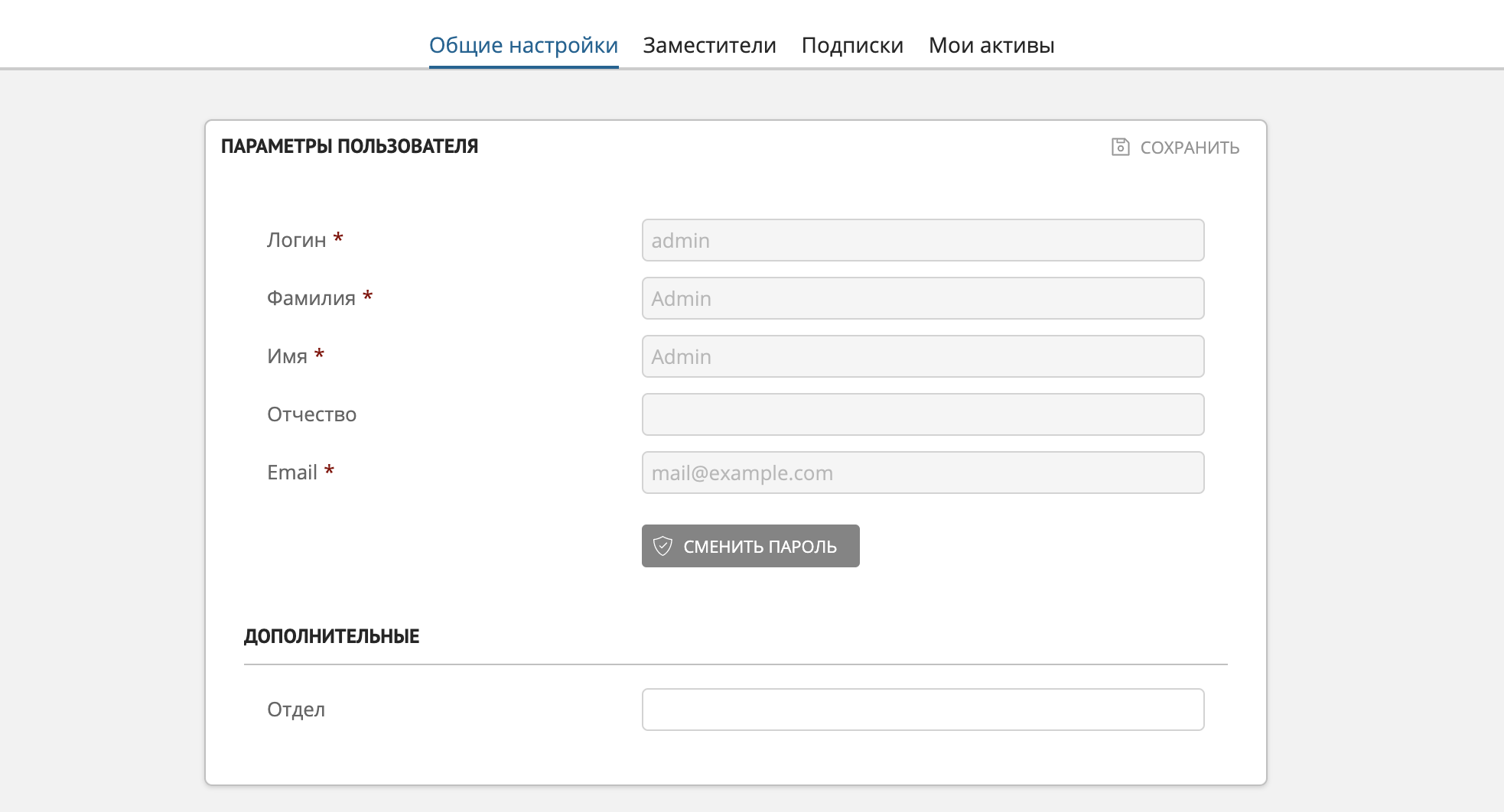
Рисунок 2 – Личный кабинет пользователя - вкладка "Общие настройки"
Смена пароля¶
Для изменения текущего пароля:
В результате действия откроется окно смены пароля (Рисунок 3).
Введите текущий и новый пароль в соответствующих полях и нажмите "Сменить".
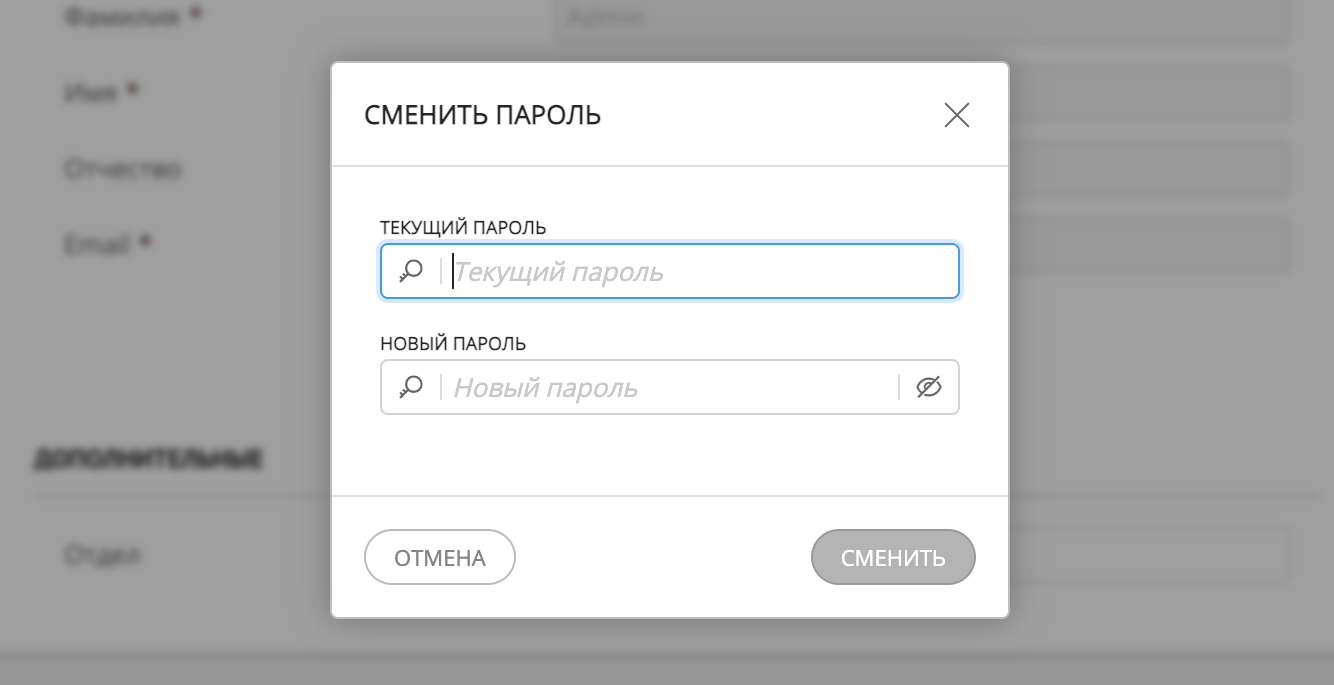
Рисунок 3 – Окно смены пароля
Заместители¶
Вкладка "Заместители" отображает информацию о сотрудниках, которых замещает текущий пользователь, и сроках замещения (Рисунок 4). Параметры замещений настраиваются в соответствующей секции раздела "Роли".
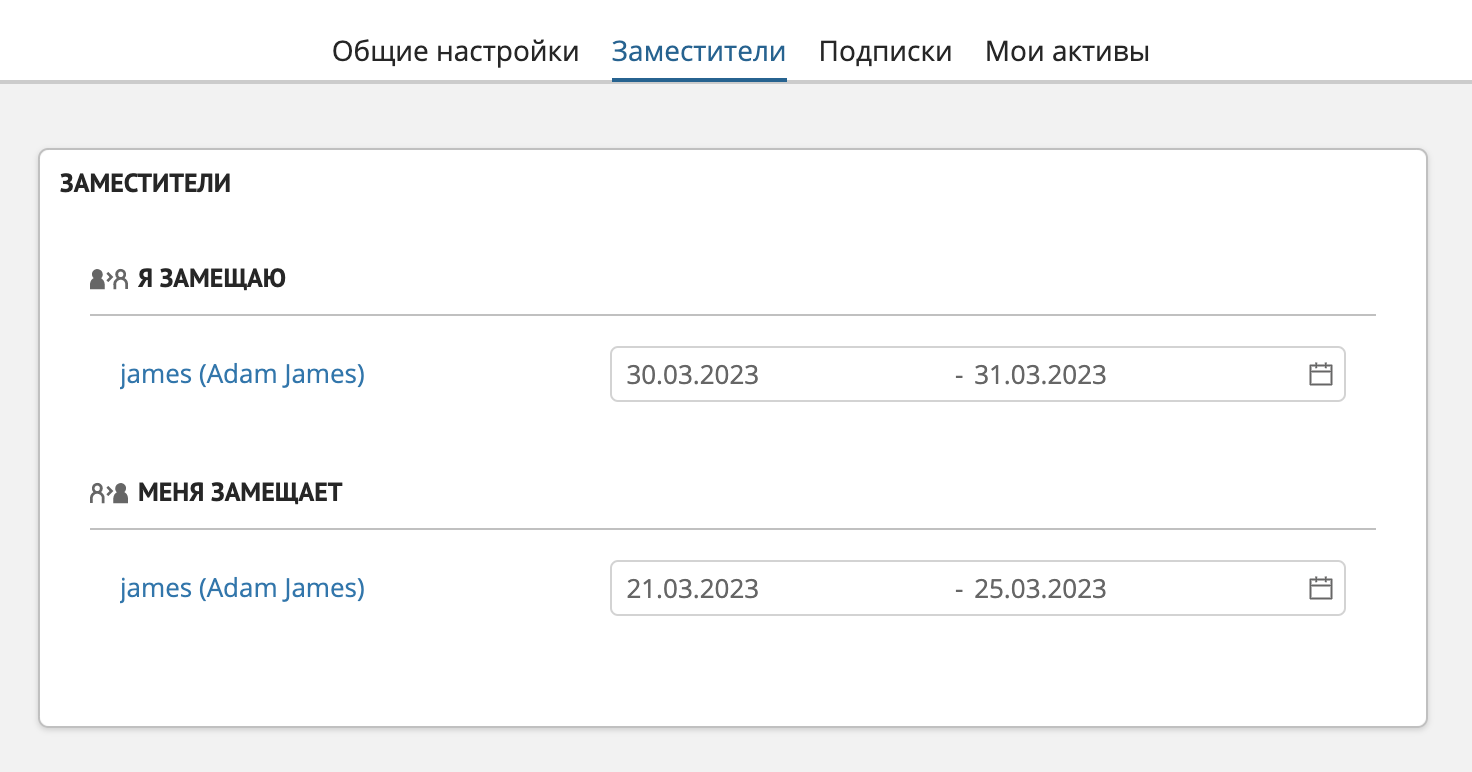
Рисунок 4 – Вкладка "Заместители"
Подписки на события¶
Управление подписками¶
Настройка подписок на события доступна в «Настройках аккаунта» во вкладке «Подписки» (Рисунок 5).
Вкладка представляет собой таблицу, состоящую из 6 столбцов, отражающих параметры подписки. В таблице хранятся текущие подписки, а также доступно создание новых и удаление старых.
Над таблицей отображается настройка канала доставки уведомлений по умолчанию (для всех подписок). Уведомления могут отображаться в меню пользователя в разделе «Уведомления» или могут быть доставлены на указанный адрес эл. почты. Также доступен выбор обоих каналов доставки.
Сортировка содержимого таблицы выполняется кнопкой  , расположенной справа от заголовка столбца. Сортируются колонки название, триггер, тип объекта, дата.
, расположенной справа от заголовка столбца. Сортируются колонки название, триггер, тип объекта, дата.
Также содержимое таблицы можно фильтровать по названию, триггеру и типу объекта с помощью кнопки  , расположенной справа от заголовка столбца.
, расположенной справа от заголовка столбца.
Если таблица содержит более 10 подписок, то в нижней части отобразится пагинатор 
 для навигации по страницам.
для навигации по страницам.
Примечание
Уведомления о действиях при пакетных операциях не предусмотрены в текущей реализации
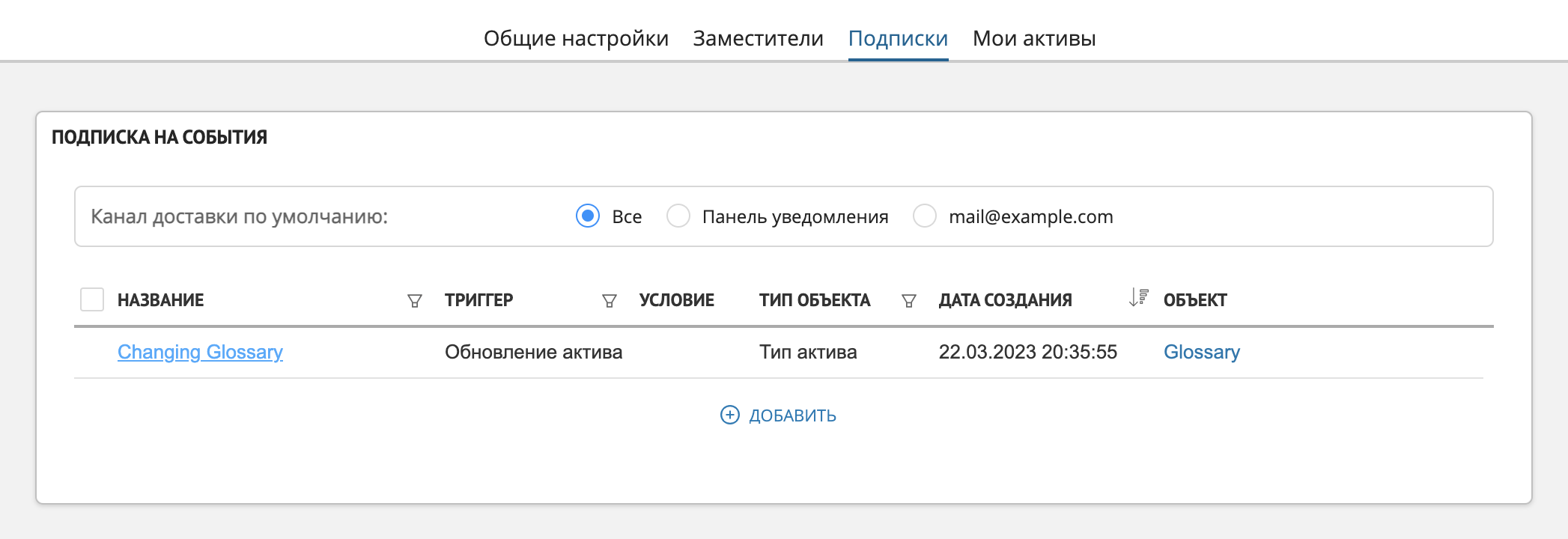
Рисунок 5 – Вкладка «Подписки»
Создание подписки¶
Подписку можно создать либо в настройках аккаунта во вкладке «Подписки», либо из карточки записи.
Чтобы создать подписку на события:
Убедитесь, что открыт раздел «Настройки аккаунта» – вкладка «Подписки».
В результате откроется мастер добавления подписок.
На первом шаге мастера заполните основные параметры:
Название. Название подписки для отображения в интерфейсе.
Описание. Произвольная информация о подписке.
Канал доставки. Выбор канала доставки для текущей подписки из выпадающего списка. Значение «По умолчанию» означает, что будет выбран тот канал, который указан пользователем в настройках аккаунта. Если пользователь меняет каналы по умолчанию, то сообщения о подписках будут приходить по новым настройкам, при этом сами подписки редактировать не нужно.
Подписка. Выбор подписки на события, происходящие с активом или типом актива. Будет заполнен, если подписка создается из записи. Выбор значения открывает дополнительный параметр.
Тип актива. Доступно, если в параметре "Подписка" выбрано «Тип актива». Выбор типа актива из списка существующих.
Актив. Доступно, если в параметре "Подписка" выбрано «Актив». Выбор записи актива из списка существующих.
Перейдите на следующий шаг.
На 2 шаге выберите триггер – условие, при котором произойдет отправка уведомлений. Состав триггеров зависит от того, что было выбрано в параметре «Подписка» на 1 шаге.
Перейдите на следующий шаг.
На 3 шаге мастера при необходимости добавьте дополнительные условия, при которых будет происходить запуск триггера. Например, выберите атрибут, при изменении которого будет запущен триггер.
Системный критерий Учитывать связи позоляет получать уведомления о количестве измененных связей при удалении или добавлении связей актива. Количество добавленных и удаленных связей отображаются в Уведомлениях системы.
Можно указать не более пяти критериев для условия.
Подтвердите создание подписки, после чего она будет отображена в таблице.
Удаление подписки¶
Чтобы удалить подписку:
В крайнем левом столце таблице отметьте флагами необходимые для удаления подписки.
Нажмите кнопку «Удалить», которая появилась вместо кнопки «Добавить».
Подтвердите действие.
Мои активы¶
Во вкладке "Мои активы" доступна таблица результатов поиска активов с применением системного критерия поиска "Доступно мне" (Рисунок 6). Таблица является легковесным представлением компонента поиска.
Чтобы настроить таблицу:
Нажмите кнопку
 «Настроить вид таблицы», расположенную в правом верхнем углу таблицы.
«Настроить вид таблицы», расположенную в правом верхнем углу таблицы.Отметьте флагами необходимые для отображения в таблице столбцы.
Используйте флаг «Показать все», чтобы отобразить все доступные столбцы.
Нажмите кнопку
 "Сортировать", чтобы изменить порядок отображения столбцов. Удерживая кнопку
"Сортировать", чтобы изменить порядок отображения столбцов. Удерживая кнопку  , расположите столбцы в нужном порядке, после чего нажмите "Прекратить сортировку".
, расположите столбцы в нужном порядке, после чего нажмите "Прекратить сортировку".Если ширина столбцов была ранее изменена вручную, то сбросить ее можно с помощью кнопки "Сбросить ширину колонок".
Нажмите кнопку "Сохранить как..." для фиксации настроек для себя или для всех пользователей.
Для отмены внесенных изменений нажмите
 "Сбросить как..." и выберите пункт "Установить по умолчанию". Пункт Очистить настройки "по умолчанию" доступен для выбора, если ранее каким-либо пользователем были сохранены настройки для всех пользователей, и их необходимо сбросить.
"Сбросить как..." и выберите пункт "Установить по умолчанию". Пункт Очистить настройки "по умолчанию" доступен для выбора, если ранее каким-либо пользователем были сохранены настройки для всех пользователей, и их необходимо сбросить.
Нажмите кнопку «Обновить» в левом нижнем углу таблицы, чтобы обновить содержимое.
Используйте сортировку записей по возрастанию/убыванию для столбцов "Тип актива", "Дата создания", "Дата обновления", "Etalon ID", "Внешний ID" и "Оценки". Механизм сортировки подробно описан в таблице результатов поиска.
При нажатии на кнопку "Расширенный поиск" откроется новая вкладка браузера - таблица результатов поиска раздела "Поиск по активам", в которой системный критерий "Доступно мне" будет применен по умолчанию.
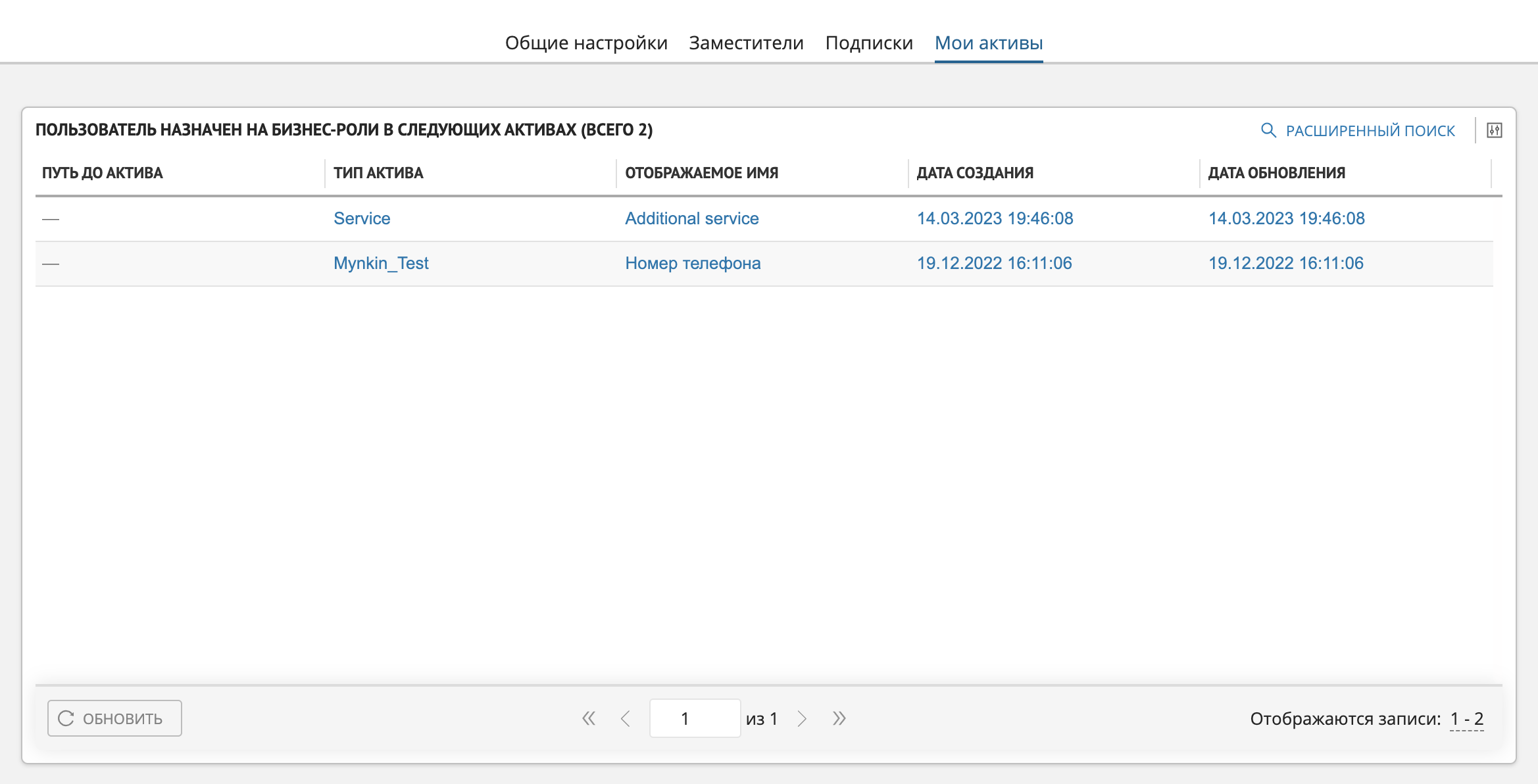
Рисунок 6 – Вкладка «Мои активы»

