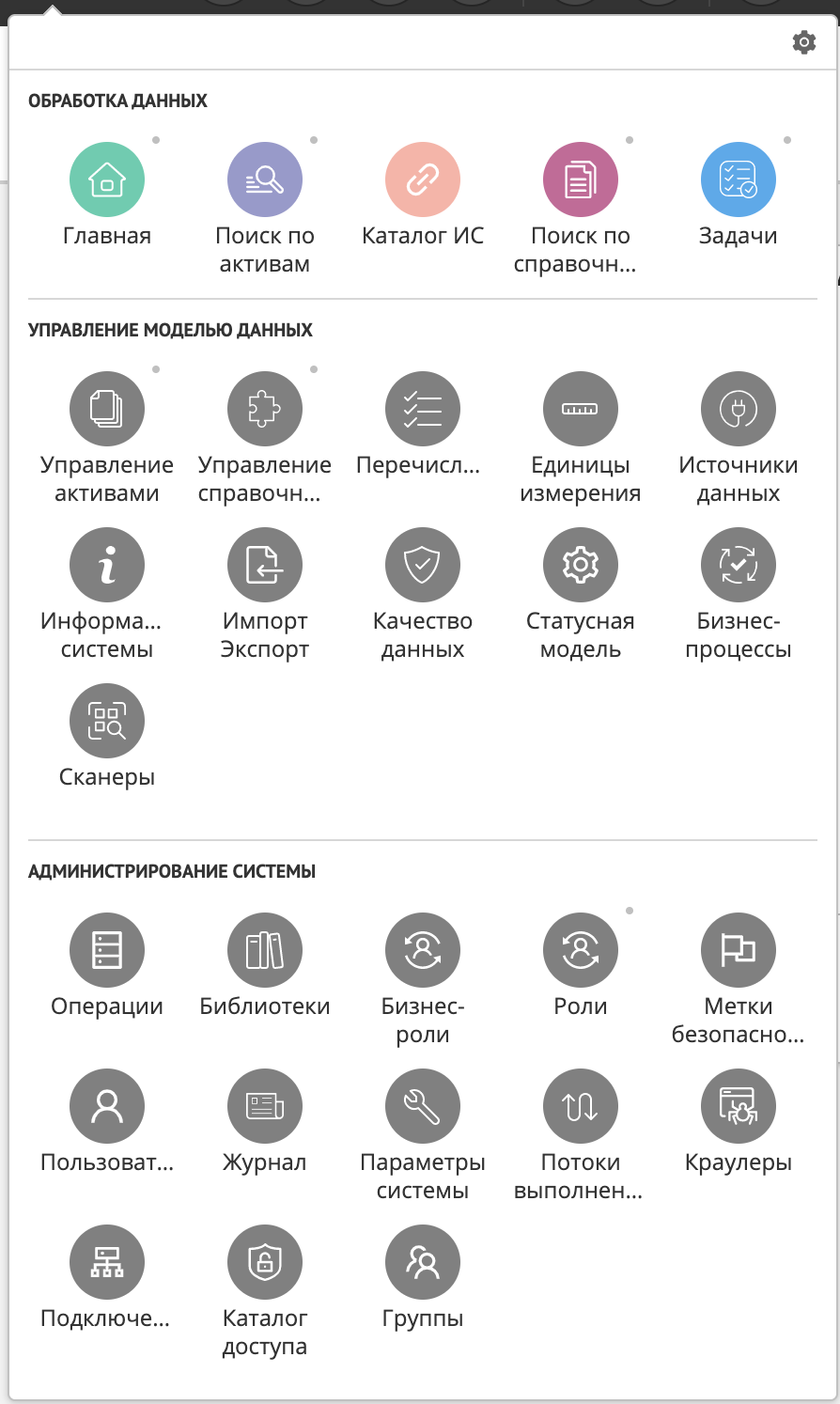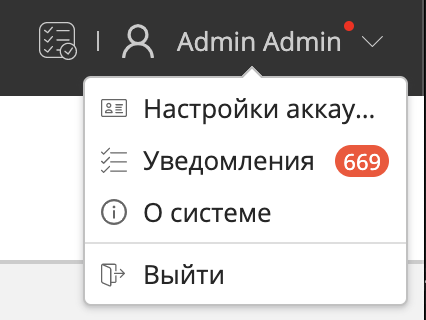Главные элементы интерфейса¶
Интерфейс системы Юниверс DG разделен на две части:
Навигационная панель. Горизонтальная панель в верхней части экрана. Панель позволяет переключаться между разделами системы, просматривать уведомления, информацию о системе и т.д. Доступность кнопок перехода между разделами зависит от роли пользователя.
Рабочая область. Область, в которой пользователю доступны функции выбранного раздела. Располагается под навигационной панелью.
Рабочая область¶
Функции, доступные в рабочей области, зависят от активного раздела.
Примеры:
Раздел «Главная» представляет собой настраиваемую рабочую область с набором виджетов (Рисунок 4).
В некоторых разделах (например, в разделе «Перечисления») рабочая область делится на 2 части: слева – список существующих перечислений; справа – область настройки параметров (Рисунок 5).
При переходе между разделами навигационной панели сохраняется состояние элементов рабочей области: положение панелей, результаты поиска, введенные данные и т.п. Введенные, но не сохраненные данные очищаются. Внешний вид элементов сохраняется при выходе из системы или смене пароля.
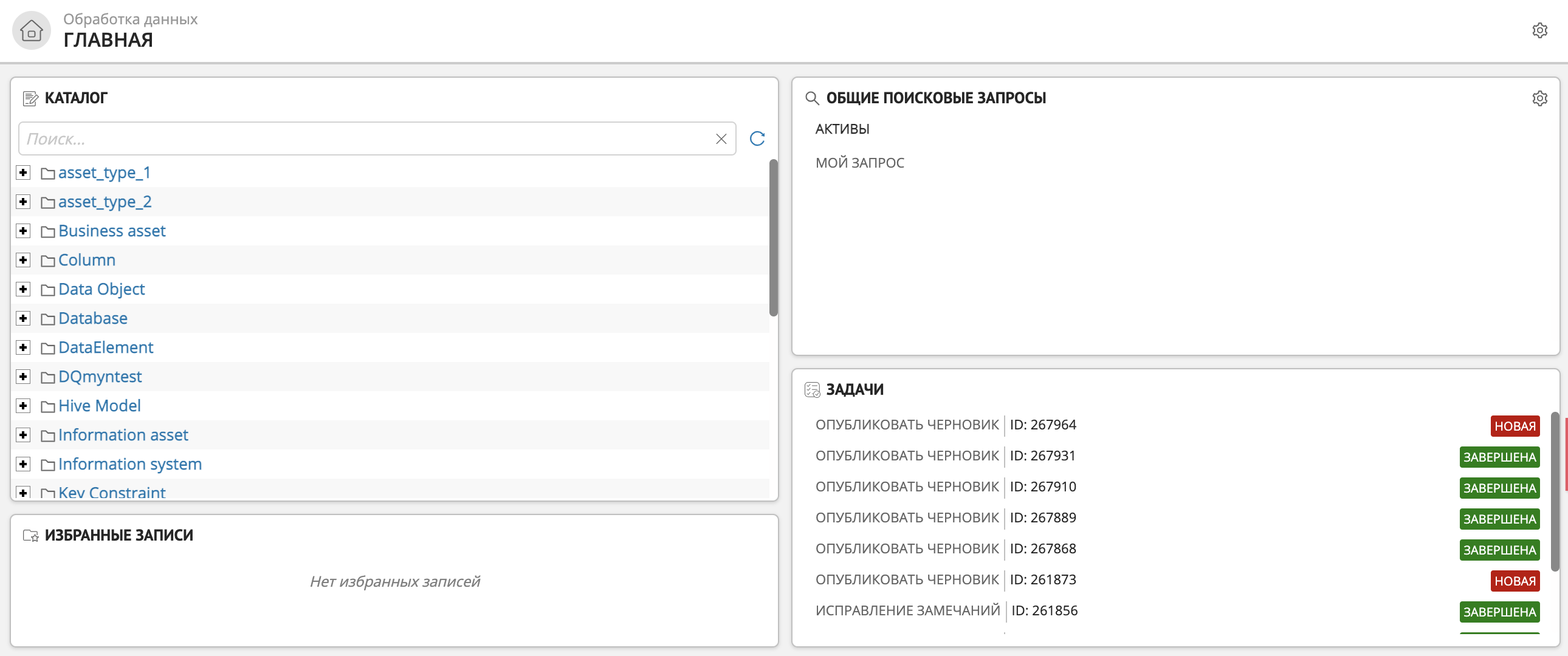
Рисунок 4 – Общий вид раздела «Главная»
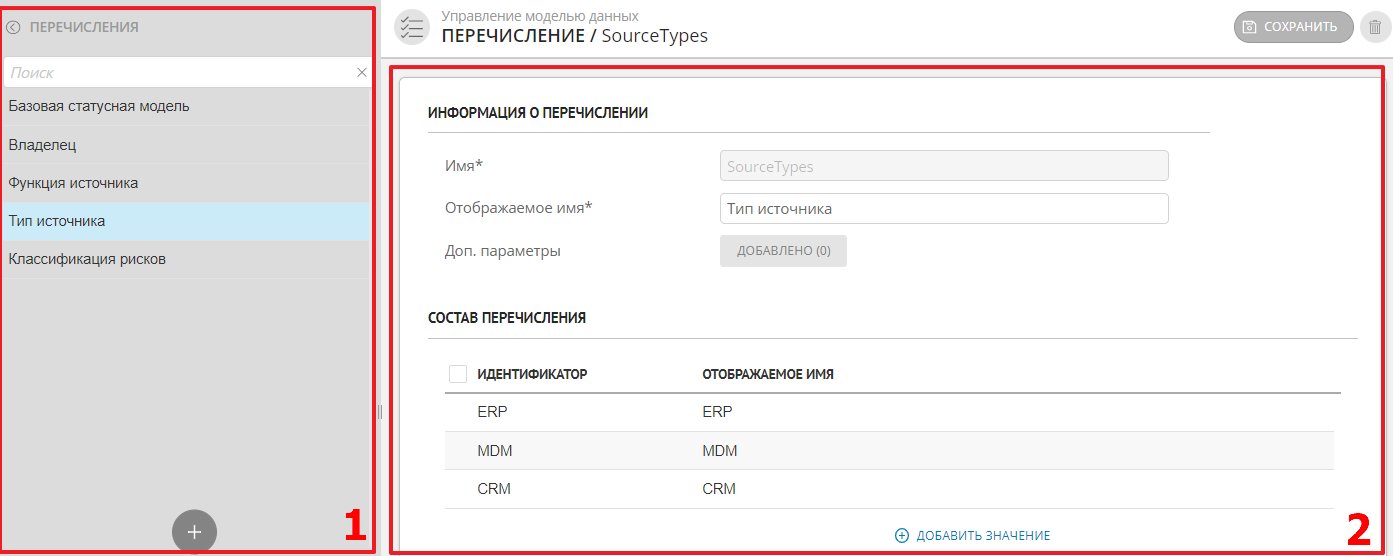
Рисунок 5 – Раздел «Перечисления»: 1 – Список перечислений, 2 – Настройка параметров перечисления