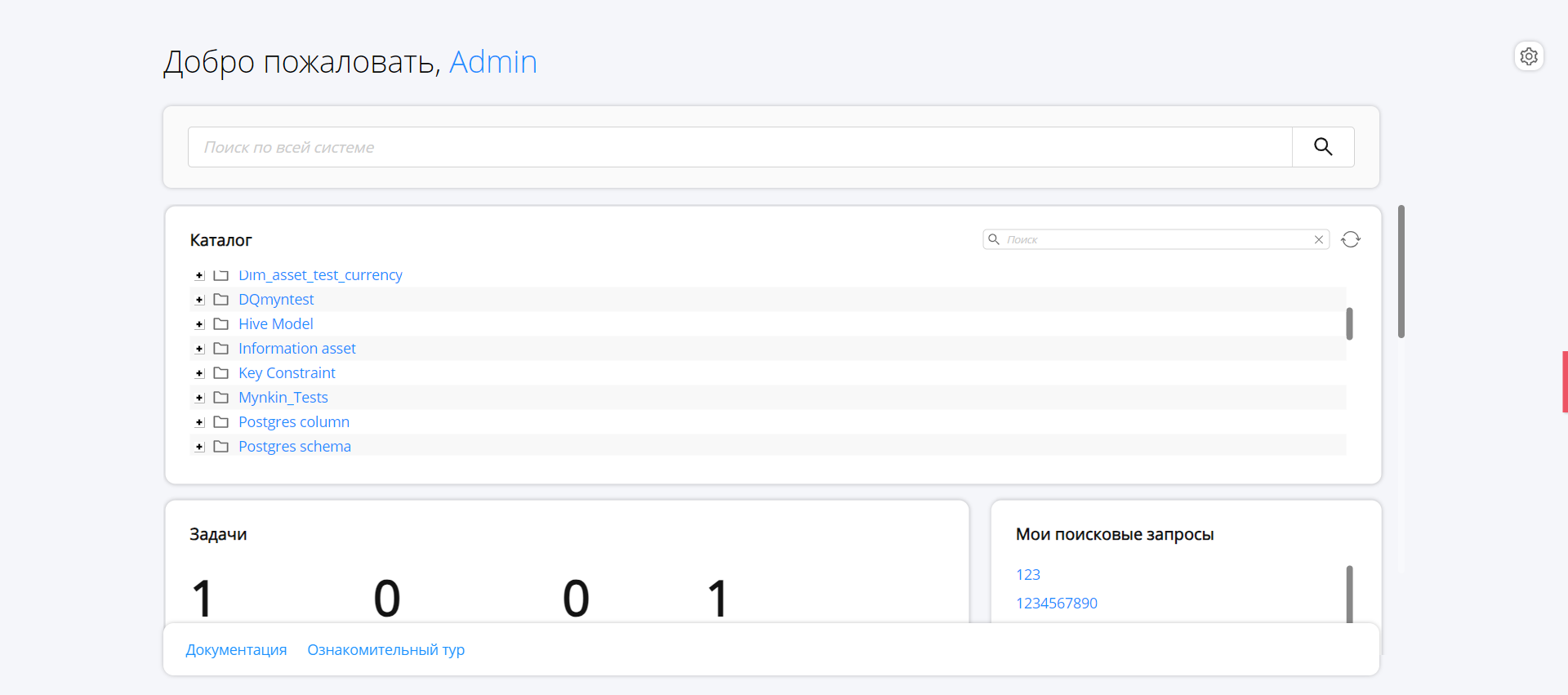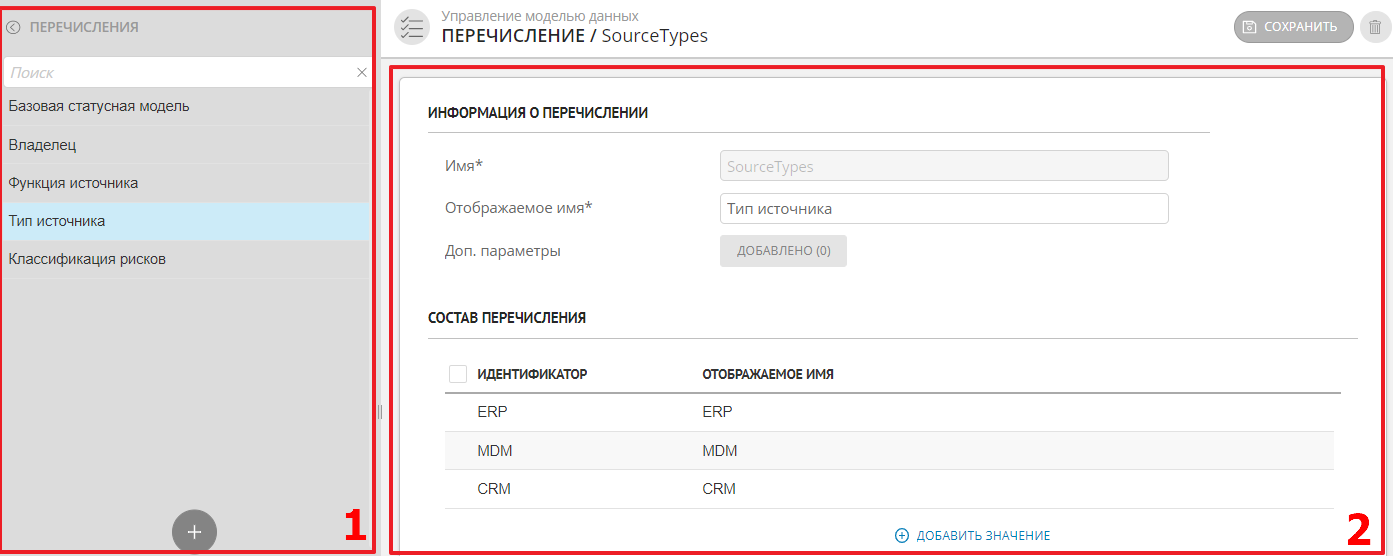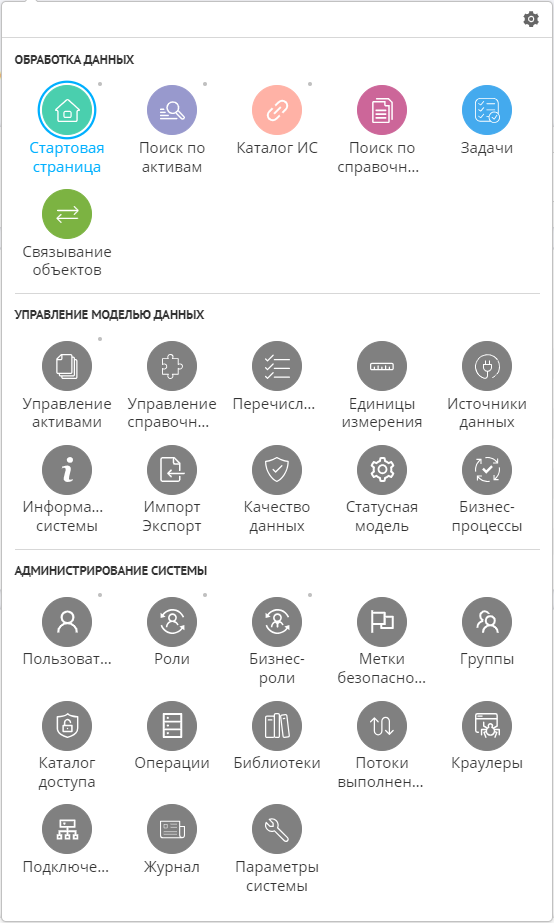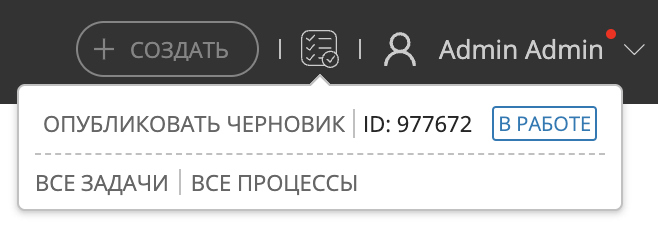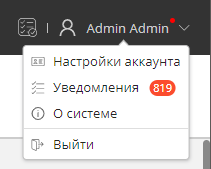Навигационная панель
Общий вид навигационной панели:

Рисунок 1 – Навигационная панель
Основное меню
В левой части панели навигации расположено меню, в котором можно закрепить разделы на панели навигации, перейти в требуемый раздел или включить режим черновика в интерфейсе администратора данных.
Чтобы закрепить требуемые разделы:
Нажмите кнопку  "Меню", расположенную в левой части панели, чтобы открыть меню настройки отображения разделов.
"Меню", расположенную в левой части панели, чтобы открыть меню настройки отображения разделов.
В результате действия откроется меню (Рисунок 2) со списком доступных текущему пользователю разделов.
Нажмите кнопку  "Настроить", расположенную в правом верхнем углу меню.
"Настроить", расположенную в правом верхнем углу меню.
В результате действия над каждым из доступных разделов отобразится точка.
Точка серого цвета означает, что раздел еще не закреплен на панели. Нажатие на эту точку закрепит раздел.
Точка красного цвета означает, что раздел уже закреплен на панели. Нажатие на эту точку отменит закрепление раздела.
Закрепите требуемые разделы.
Нажмите кнопку ✓ "Сохранить". Кнопка расположена правом верхнем углу меню на месте кнопки  "Настроить".
"Настроить".
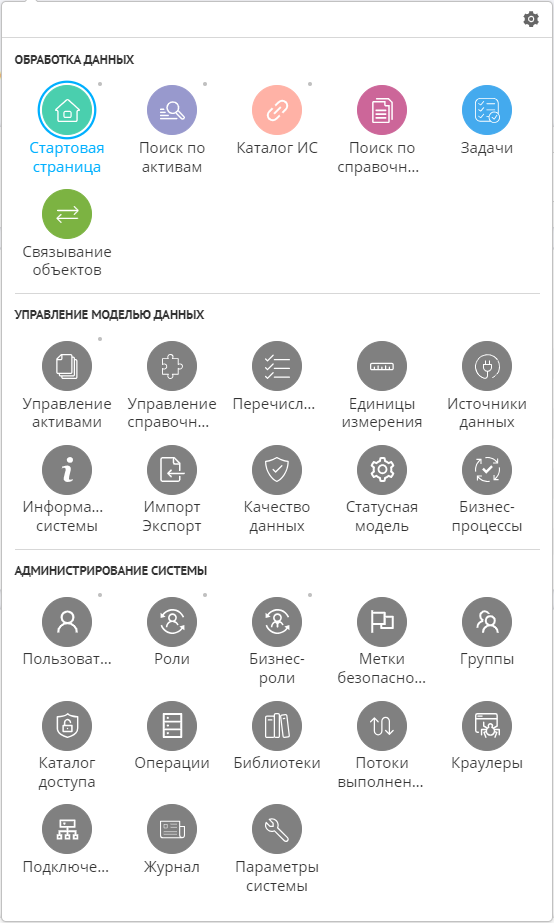
Рисунок 2 – Меню настройки отображения разделов
Меню задач
В правой части панели размещается меню задач текущего пользователя с возможностью перехода в раздел "Задачи"  (Рисунок 3).
(Рисунок 3).
Меню содержит перечень задач на согласование изменений, назначенных на текущего пользователя. См. подробнее о разделе "Задачи".
Переход к конкретной задаче доступен при нажатии на имя необходимой задачи. Имя подсвечивается голубым цветом при наведении курсора.
Кнопка "Все задачи" позволяет перейти в раздел "Задачи" - вкладку "Задачи" для просмотра перечня всех существующих в системе задач на согласование.
Кнопка "Все процессы" позволяет перейти в раздел "Задачи" - вкладку "Процессы" для просмотра перечня всех экземпляров бизнес-процессов, запущенных в системе.
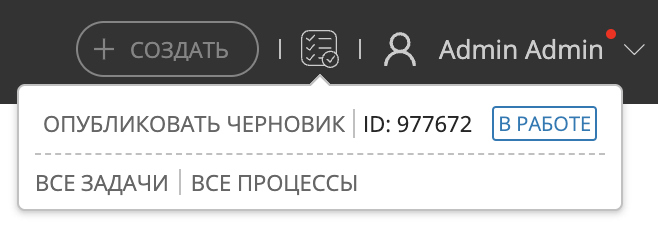
Рисунок 3 – Меню задач текущего пользователя
Меню пользователя
Справа от кнопки "Задачи" располагается Меню пользователя  , которое раскрывается при нажатии на имя текущего пользователя (Рисунок 4).
, которое раскрывается при нажатии на имя текущего пользователя (Рисунок 4).
В меню доступны следующие пункты:
Настройки аккаунта. Позволяет управлять настройками аккаунта, а также менять пароль учетной записи.
Уведомления. Сведения о результатах работы приложения. Подробнее об этом см. здесь.
О системе. Сведения о версии и дате сборки приложения, перечень доступных модулей, а также информация о лицензии (только в ЕЕ версии).
Выйти. Завершение рабочей сессии.
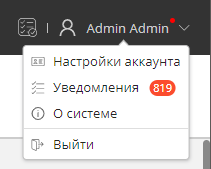
Рисунок 4 – Меню пользователя
Рабочая область
Внешний вид рабочей области и доступные функции зависят от открытого раздела системы.
Примеры:
Раздел "Стартовая страница" представляет собой настраиваемую рабочую область с набором виджетов (Рисунок 5).
В некоторых разделах (например, в разделе "Перечисления") рабочая область делится на 2 части: слева – список существующих перечислений; справа – область настройки параметров (Рисунок 6).
При переходе между разделами навигационной панели сохраняется состояние элементов рабочей области: положение панелей, результаты поиска, введенные данные и т.п. Введенные, но не сохраненные данные очищаются. Внешний вид элементов сохраняется при выходе из системы или смене пароля.
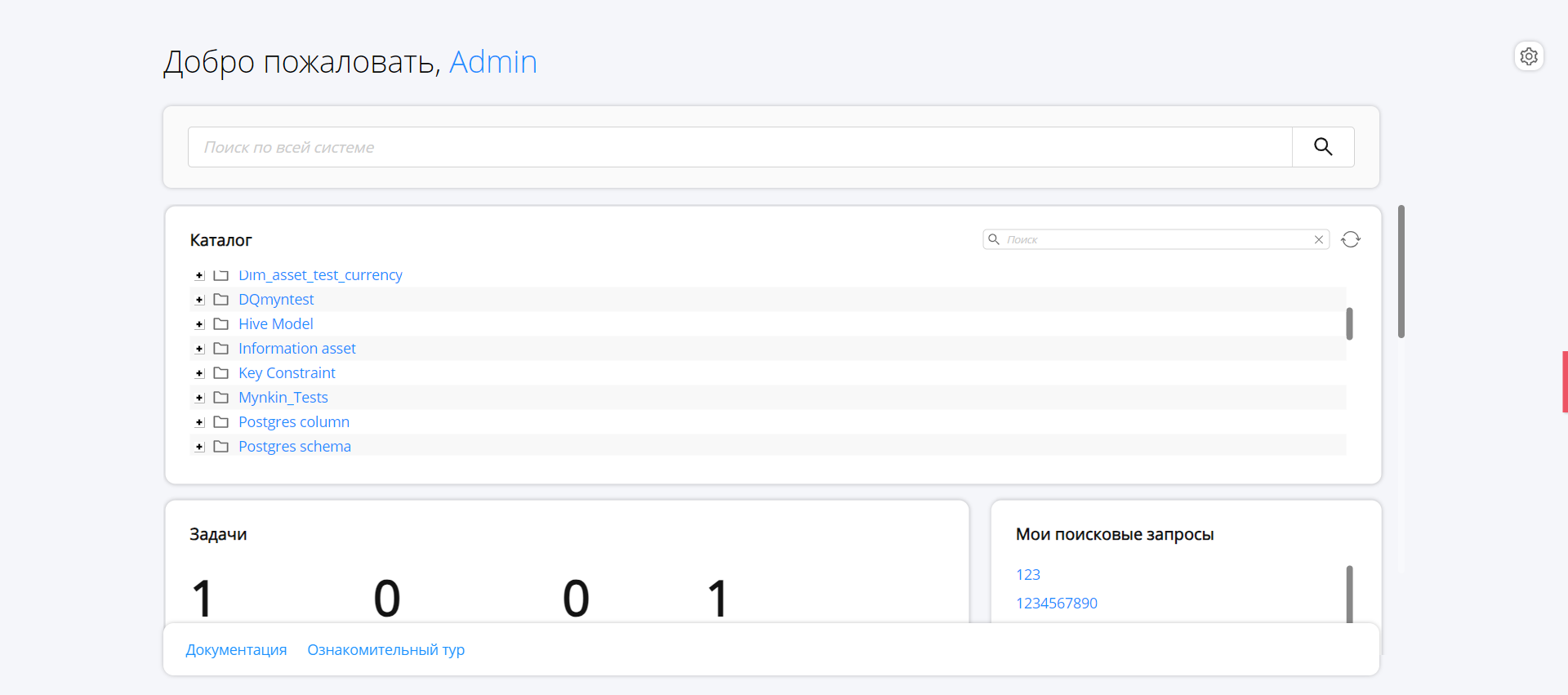
Рисунок 5 – Общий вид раздела "Стартовая страница"
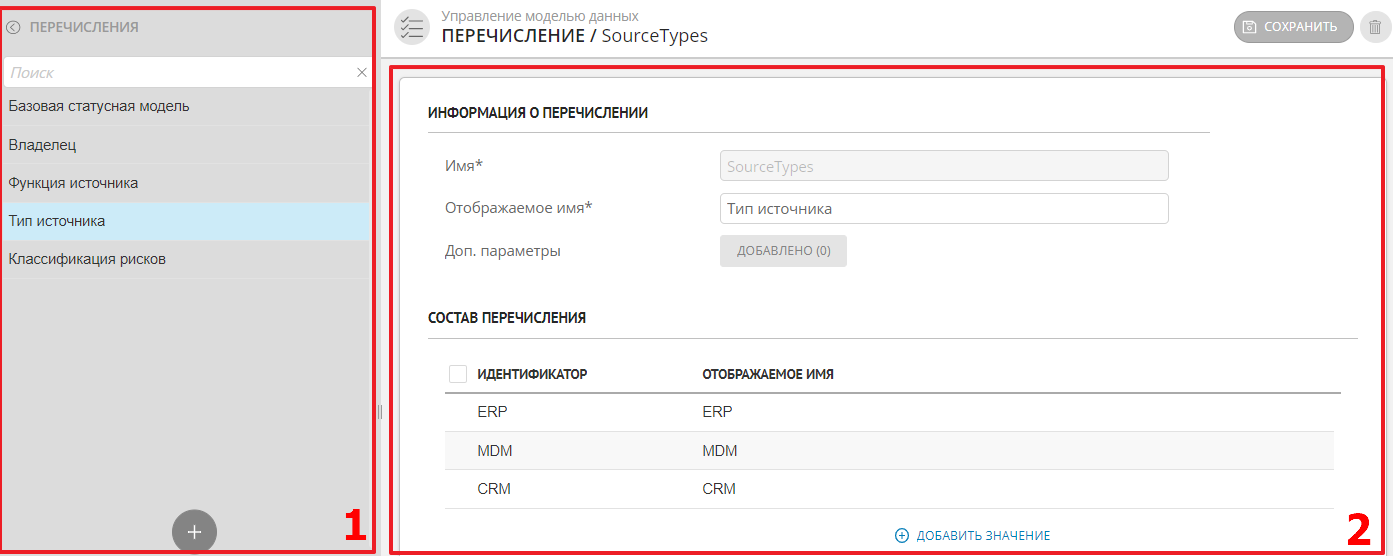
Рисунок 6 – Раздел "Перечисления": 1 – Список перечислений, 2 – Настройка параметров перечисления