Сканеры¶
Раздел «Сканеры» предназначен для связывания ранее созданных подключений с источниками данных, из которых необходимо получить метаинформацию.
Настройки подключения заполняются согласно параметрам, введенным в разделе "Подключения".
Дальнейший запуск сканеров и просмотр истории предыдущих запусков доступны в разделе "Информационные системы".
Совет
Получение данных из внешних источников и их последующая загрузка в систему Юниверс DG доступна с помощью настроек, осуществляемых по разделам в следующей последовательности: Источники данных → Библиотеки → Краулеры → Подключения → Информационные системы → Сканеры
Создание сканера¶
Чтобы создать сканер:
Убедитесь, что открыт раздел «Информационные системы».
Нажмите кнопку "Сканеры" в нижней части списка информационных систем (Рисунок 1).
Заполните Имя и Отображаемое имя сканера (Рисунок 2). Имя заполняется латинскими буквами без пробелов и является системным именем. Отображаемое имя используется для отображения в интерфейсе и может состоять из букв латинского и кириллического алфавита, а также пробелов, цифр и символов.
Выберите Источник данных из списка ранее загруженных, к которому последует подключение, либо добавьте новый.
Выберите Подключение из списка загруженных или добавьте новое. См. подробнее о добавлении подключения.
Параметры заполняются автоматически согласно указанным в разделе «Подключения» и недоступны для редактирования 1.
- 1
Возможность редактирования параметров может быть задана в билдере CrawlerParameterDescriptor методом isEditable. Если атрибут указан как редактируемый, то пользователь может изменить его после сохранения настроек подключения. Если атрибут указан как не редактируемый, то при попытке изменить значение параметра появится ошибка:
- CrawlerParameterDescriptor.string()
.name(PROPERTY_PASSWORD) .required(true) .isEditable(false) .type(CrawlerParameterType.SECRET) .displayName("Password") .build()
Проверка подключения¶
Чтобы проверить подключение:
Нажмите кнопку "Проверка подключения" в верхнем правом углу окна.
В результате действия будет выполнена проверка подключения краулера к информационной системе с заданными параметрами.
Сообщение об успешной или ошибочной проверке подключения появится в нижнем правом углу экрана.
Удаление сканера¶
Чтобы удалить сканер:
Выберите необходимый сканер из списка существующих.
Нажмите кнопку
 «Удалить», расположенную в правом верхнем углу.
«Удалить», расположенную в правом верхнем углу.
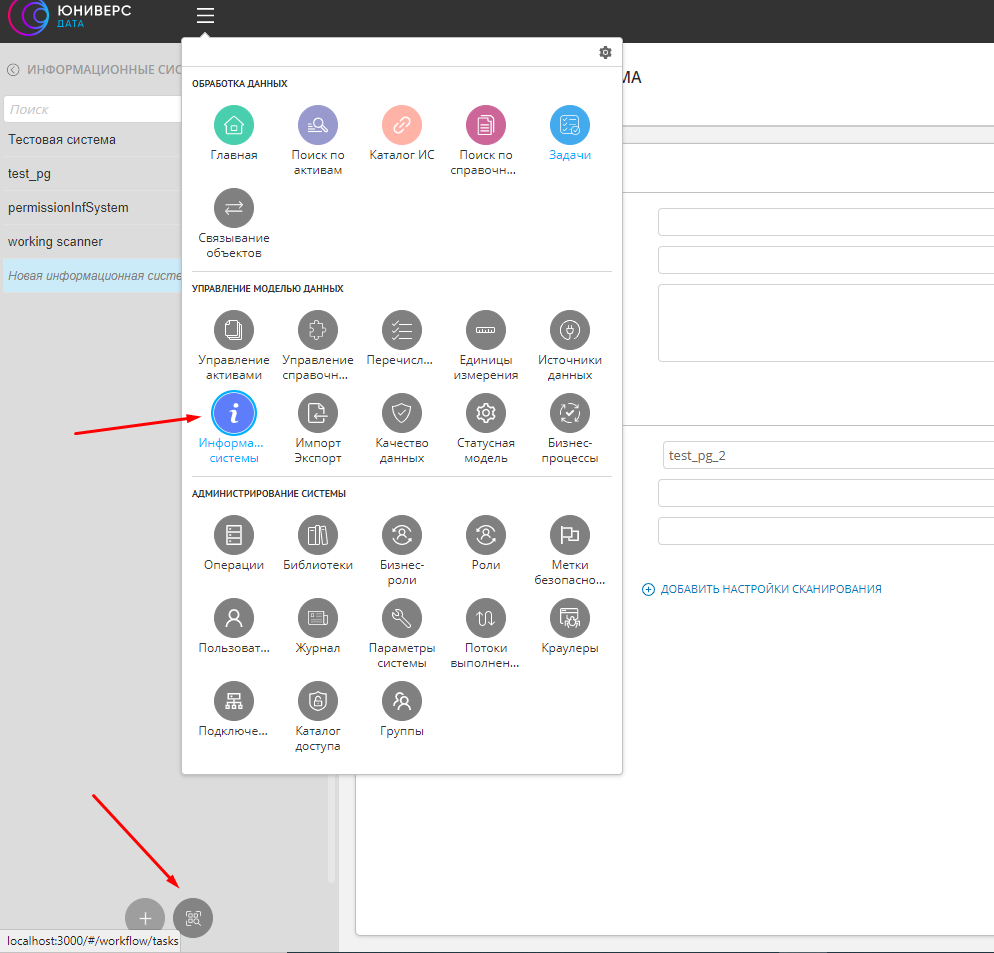
Рисунок 1 – Кнопка "Сканеры
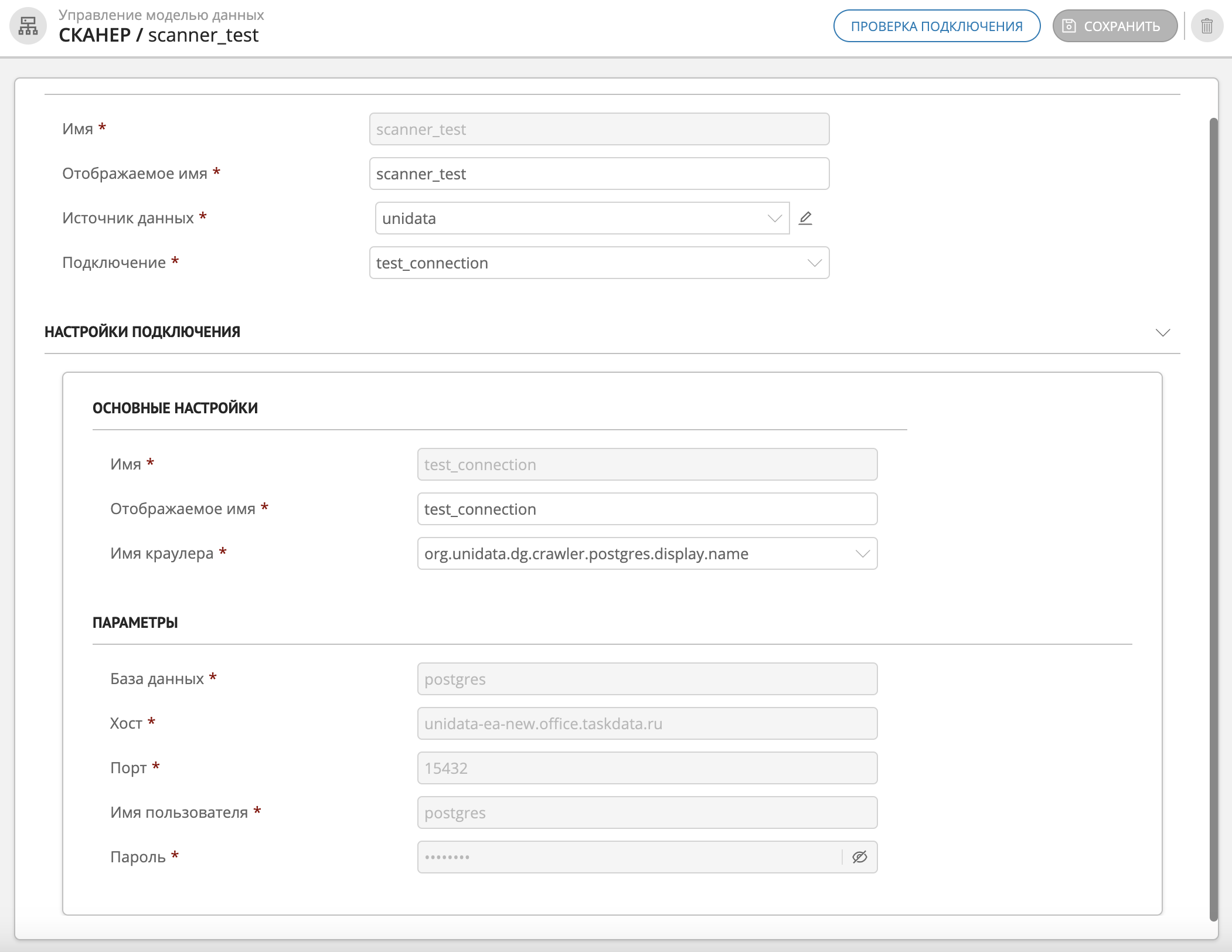
Рисунок 2 – Заполнение настроек сканера

