Замещение пользователей¶
В системе Юниверс DG предусмотрена возможность замещения пользователя на время его отсутствия, при этом пользователь-заместитель получает права и доступы того, кого он замещает.
Информация о замещениях отображается в разделе "Пользователи" (вкладка "Настройки пользователя"), в личном кабинете (вкладка "Заместители"), а также в разделе "Журнал".
Примечание
Добавление заместителей доступно при включенном ресурсе "Администрирование замещений"
Совет
Права пользователя-заместителя обновляются посредством операции, которая запускается ежедневно в 00:00, а также при старте системы
Создание замещения¶
Чтобы создать замещение пользователя:
Убедитесь, что открыт раздел "Пользователи" - вкладка "Настройки пользователя".
В правой части экрана в секции "Замещения" нажмите кнопку
 "Добавить заместителя" (Рисунок 1).
"Добавить заместителя" (Рисунок 1).В результате действия откроется модальное окно "Выбор заместителя" (Рисунок 2):
Замещающий - выберите пользователя из выпадающего списка, на которого назначаются права заместителя.
Период замещения - выберите дату начала и окончания замещения. Дата окончания не может быть раньше даты начала замещения, также как и дата начала не может быть позже даты окончания замещения.
Нажмите "Добавить".
После внесения необходимых изменений нажмите
 "Сохранить" в верхнем правом углу экрана.
"Сохранить" в верхнем правом углу экрана.
Примечания:
Если текущий пользователь был также назначен заместителем (другим пользователем) - соответствующая информация отобразится в секции "Я замещаю" только для чтения (Рисунок 3).
При наведении курсора на имя пользователя отобразится всплывающая подсказка с детальной информацией:
Об учетной записи пользователя, которого будет замещать текущий пользователь - в секции "Я замещаю" (Рисунок 4).
Об учетной записи пользователя, который замещает текущего пользователя - в секции "Меня замещает".
Для неактивных пользователей блокируется возможность создания/редактирования замещений.
Если в качестве заместителя указан пользователь, впоследствии ставший неактивным, то на экране в секции "Заместители" отобразится соответствующее предупреждение.
Пользователь не может быть замещаемым и заместителем в один промежуток времени.
В текущей реализации в замещениях не учитываются бизнес-роли.
Редактирование замещения¶
Чтобы отредактировать замещение:
Удаление замещения¶
Чтобы удалить замещение:
Нажмите кнопку
 "Удалить", расположенную в конце строки с информацией о заместителе.
"Удалить", расположенную в конце строки с информацией о заместителе.Подтвердите действие.
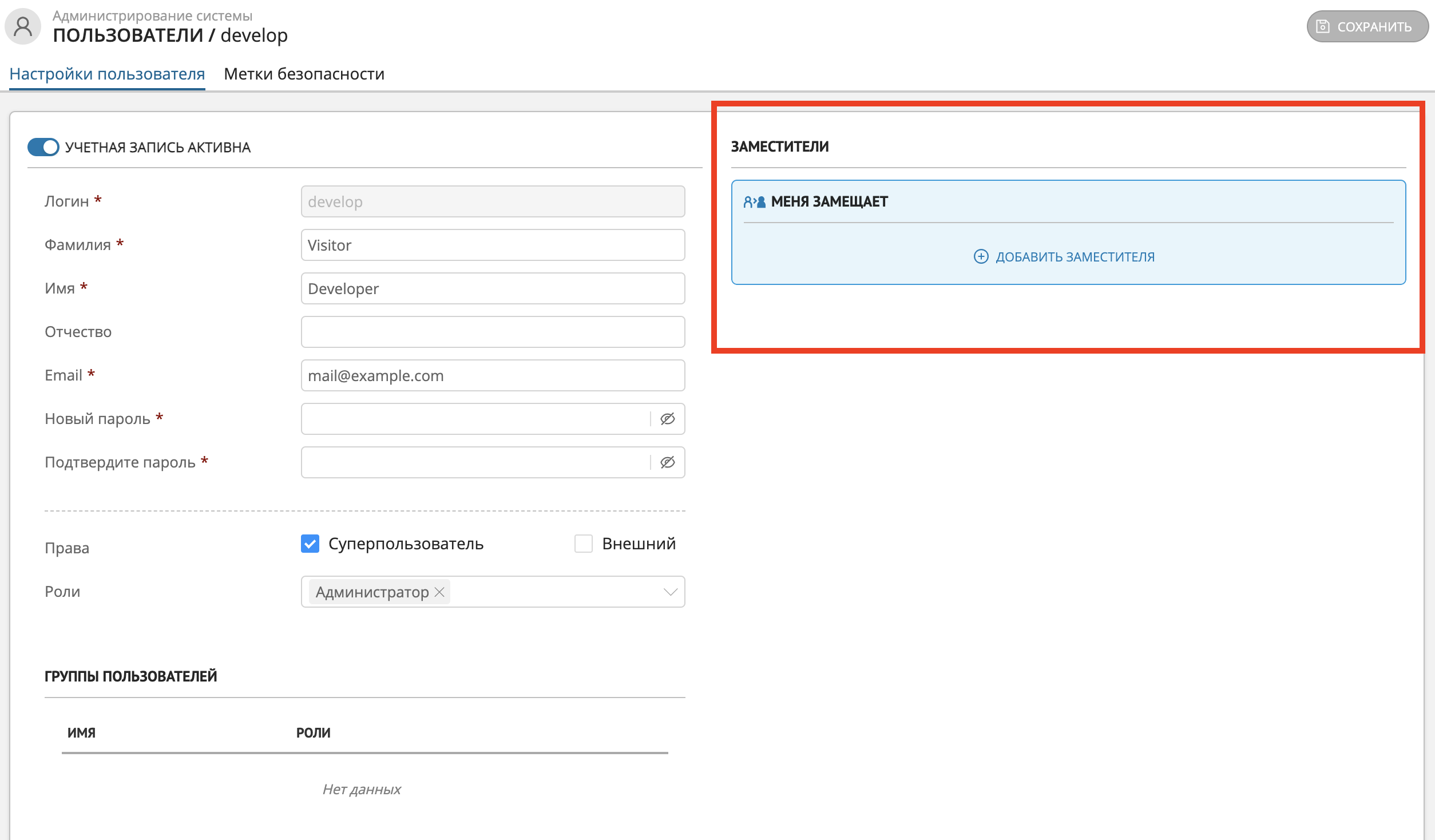
Рисунок 1 - Вкладка "Настройки пользователя" - секция "Заместители"
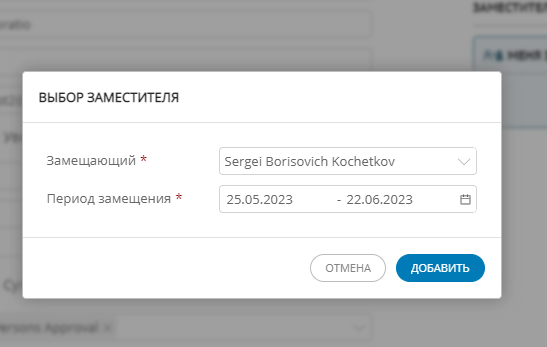
Рисунок 2 - Модальное окно "Выбор заместителя"
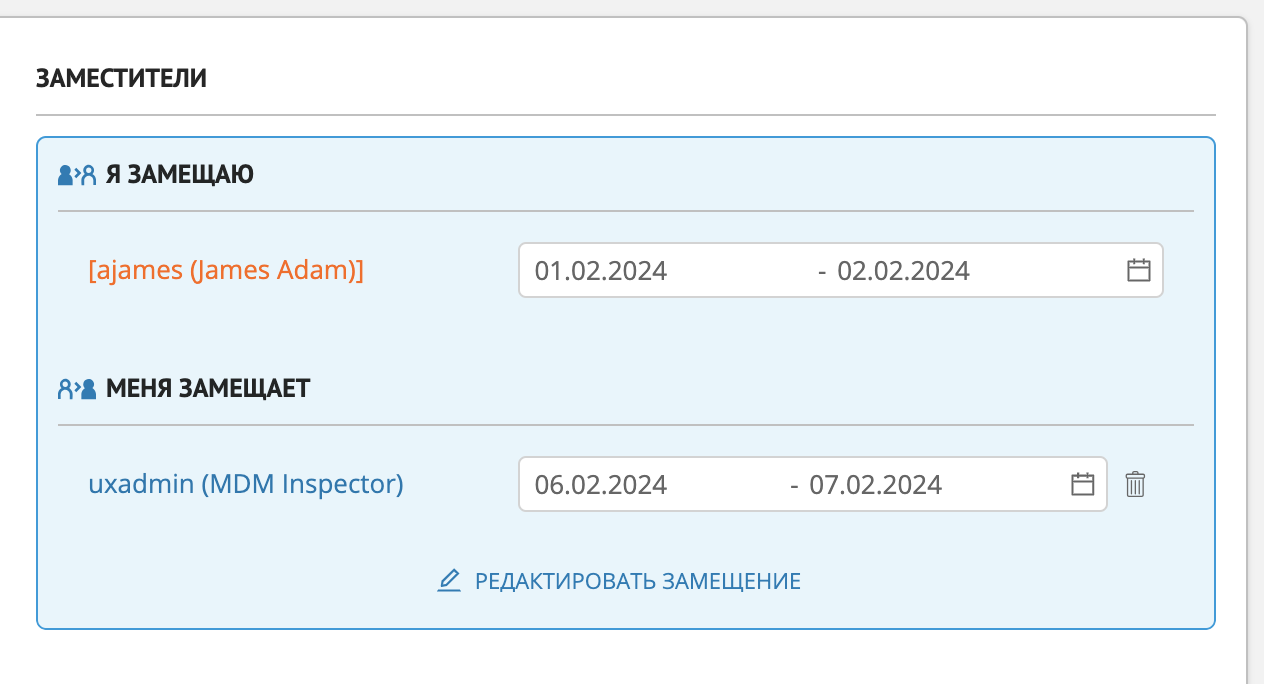
Рисунок 3 - Секция "Заместители" с информацией о том, кого замещает текущий пользователь
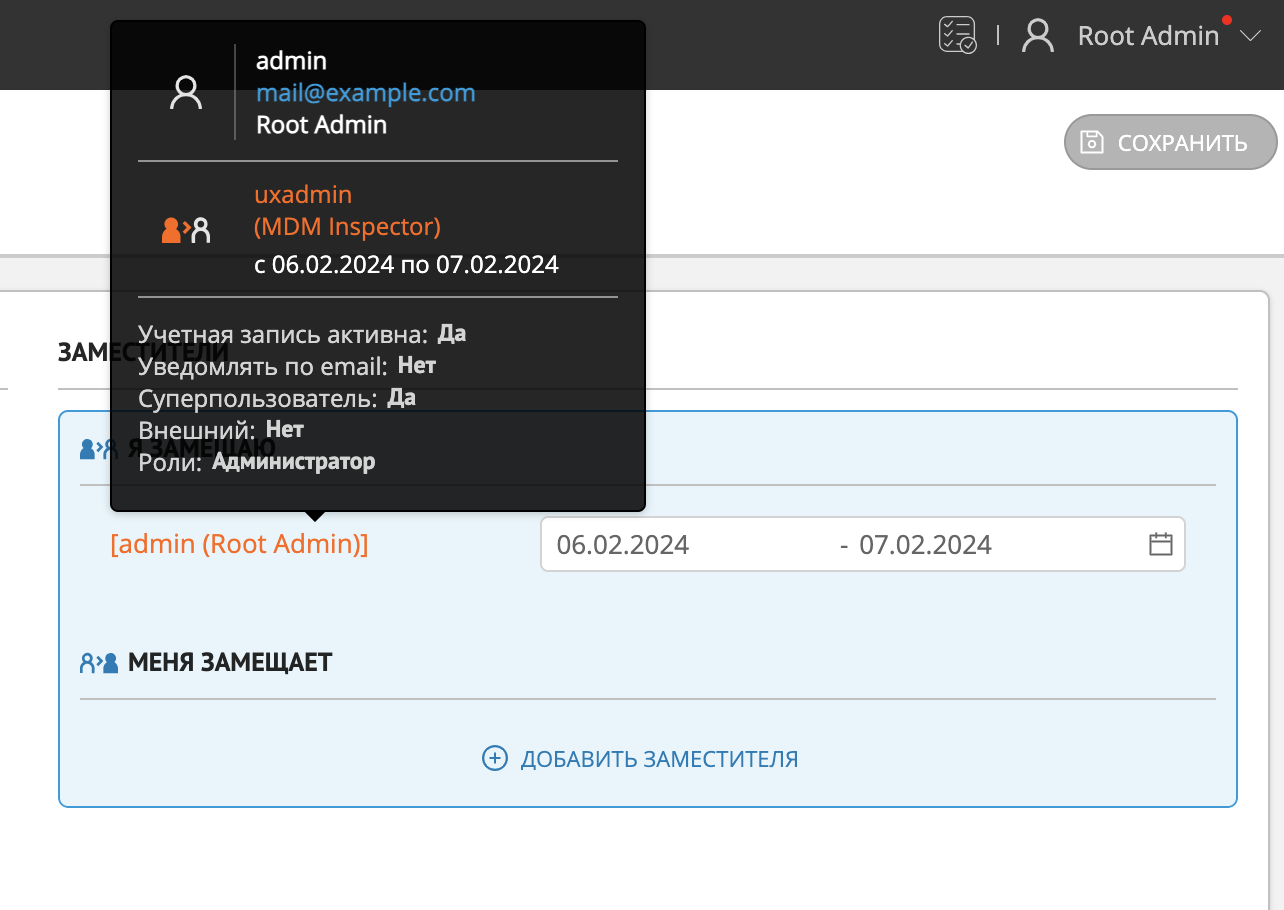
Рисунок 4 - Пример отображения всплывающей подсказки в секции "Я замещаю"
Просмотр истории замещений¶
Просмотр истории замещений доступен в 2 вариантах:
Просмотр истории замещений выбранного пользователя осуществляется с помощью кнопки
 "История" справа от заголовка "Заместители". Также просмотр окна доступен в настройках аккаунта.
"История" справа от заголовка "Заместители". Также просмотр окна доступен в настройках аккаунта.Просмотр истории всех замещений с помощью кнопки
 "История замещений" внизу списка всех пользователей (справа от кнопки создания нового пользователя).
"История замещений" внизу списка всех пользователей (справа от кнопки создания нового пользователя).
История замещений отдельного пользователя¶
Переход к истории замещений осуществляется с помощью кнопки  "История" справа от заголовка "Заместители".
"История" справа от заголовка "Заместители".
По умолчанию открывается экран с пользователями, которых замещает текущий пользователь. Для перехода на экран с информацией о пользователях, которые замещают текущего (Рисунок 5), используйте переключатель  "Я замещаю" в правом верхнем углу окна.
"Я замещаю" в правом верхнем углу окна.
Замещения отображаются в виде таблицы со столбцами: имя замещаемого/заместителя, период замещения и статус.
Для столбцов "Период замещения" и "Статус" доступна фильтрация:
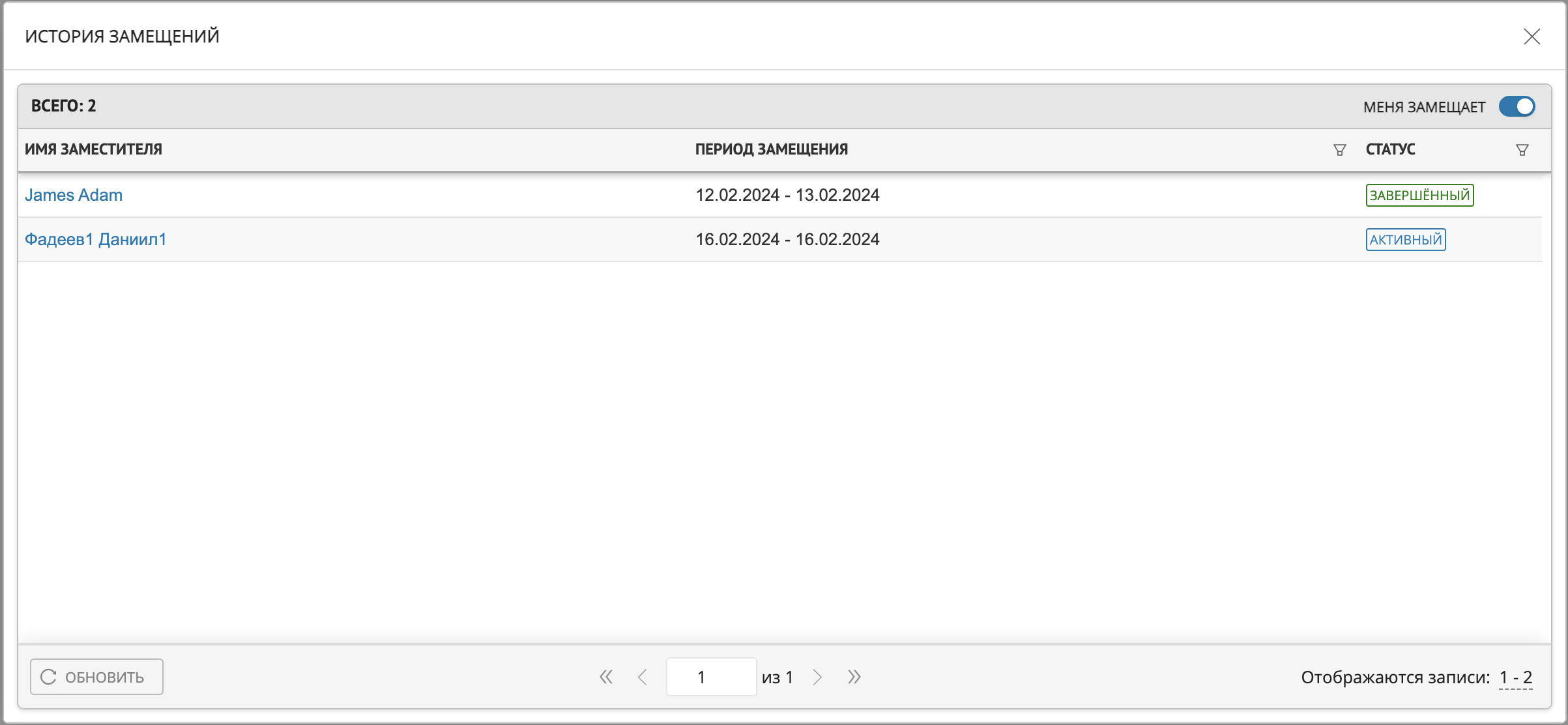
Рисунок 5 - Пример отображения истории замещений отдельного пользователя
Просмотр истории всех замещений¶
Просмотр окна истории всех замещений, а также кнопка перехода к окну, доступны пользователям с включенным правом "Администрирование замещений пользователей" на чтение. В противном случае отображаются только те замещения, для которых текущий пользователь является замещающим/замещаемым/создателем замещения.
Замещения отображаются в виде таблицы со столбцами: кто и кого замещает, период замещения и статус (Рисунок 6).
Для столбцов таблицы доступна фильтрация:
Замещения, еще не вступившие в силу (т.е. назначенные на будущие даты), считаются отложенными. На UI этот статус не отображается, при этом в карточке пользователя такие замещения отображаются как активные. В истории замещений отображаются только активные и завершенные замещения.
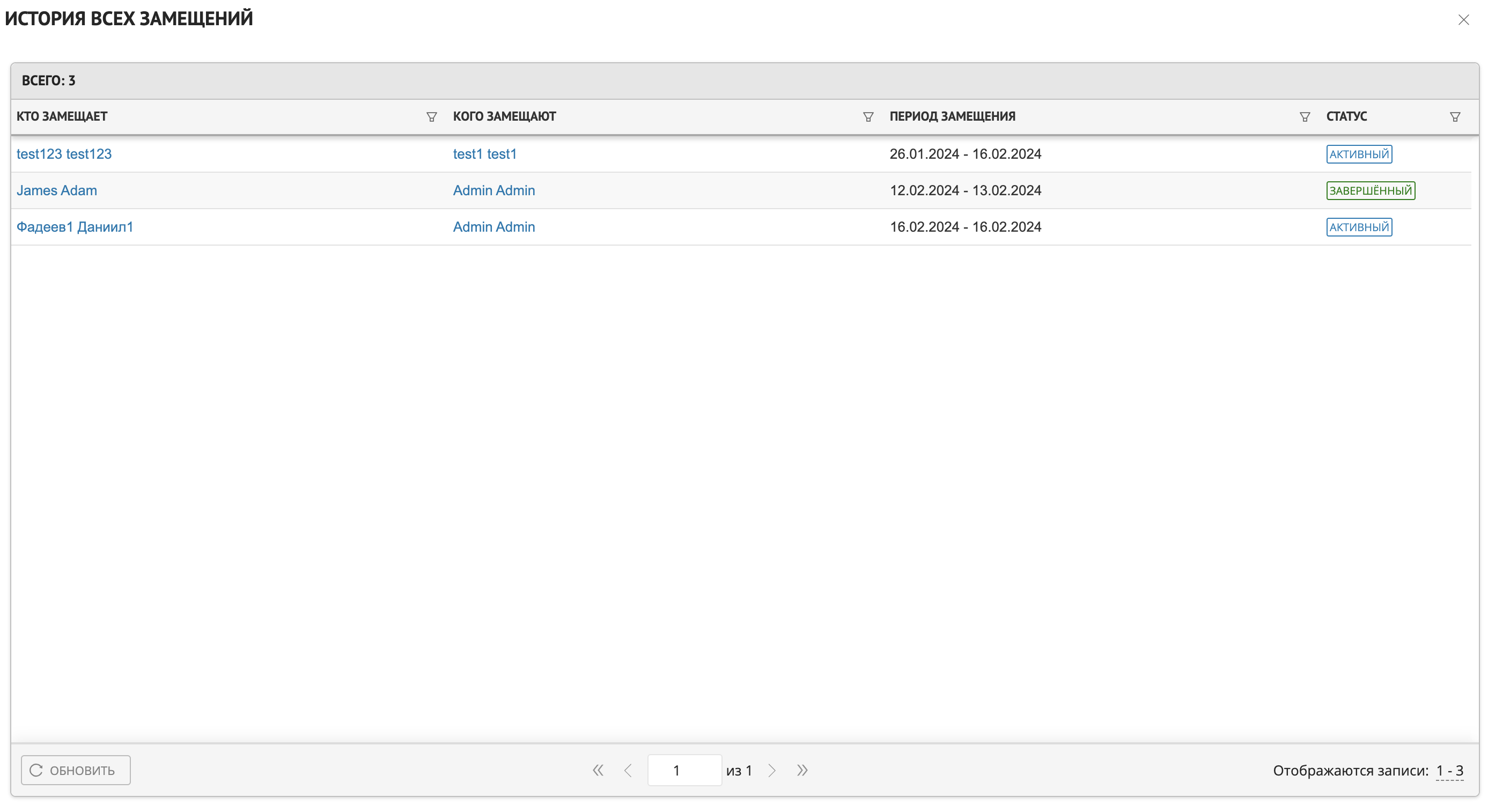
Рисунок 6 - Пример отображения окна истории всех замещений

