Начало работы: раздел "Главная"¶
Раздел "Главная" располагается в функциональном блоке "Обработка данных" и представляет собой настраиваемую рабочую область с набором виджетов. Виджеты предоставляют быстрый доступ к сохраненным поисковым запросам, задачам и т.д.
Перечень виджетов раздела¶
В комплект поставки Юниверс DG входят стандартные виджеты:
Общие поисковые запросы. Виджет отображает перечень сохраненных поисковых запросов, отмеченных флагом Сохранить как общий. Отображаются поисковые запросы по активам, справочникам, задачам и процессам.
При нажатии на наименование запроса произойдет автоматический переход в соответствующий раздел "Поиск по активам", "Поиск по справочникам" или "Задачи", и на экране отобразится таблица результатов поиска с критериями, которые были использованы в запросе.
Чтобы изменить перечень запросов, нажмите
 "Редактировать" в верхнем правом углу виджета. Удаление запроса доступно при нажатии кнопки
"Редактировать" в верхнем правом углу виджета. Удаление запроса доступно при нажатии кнопки  "Удалить", которая отображается в правом конце строки при наведении курсора. Запрос также будет удален из соответствующего раздела.
"Удалить", которая отображается в правом конце строки при наведении курсора. Запрос также будет удален из соответствующего раздела.
Пользовательские поисковые запросы. Виджет отображает перечень сохраненных текущим пользователем поисковых запросов. Отображаются поисковые запросы по активам, справочникам, задачам и процессам.
При нажатии на наименование запроса произойдет автоматический переход в соответствующий раздел "Поиск по активам", "Поиск по справочникам" или "Задачи", и на экране отобразится таблица результатов поиска по критериям, которые были использованы в запросе.
Чтобы изменить перечень запросов, нажмите
 "Редактировать" в верхнем правом углу виджета. Удаление запроса доступно при нажатии кнопки
"Редактировать" в верхнем правом углу виджета. Удаление запроса доступно при нажатии кнопки  "Удалить", которая отображается в правом конце строки при наведении курсора. Запрос также будет удален из соответствующего раздела.
"Удалить", которая отображается в правом конце строки при наведении курсора. Запрос также будет удален из соответствующего раздела.
Задачи. Виджет отображает перечень задач на согласование изменений, доступных текущему пользователю. При нажатии на наименование задачи произойдет переход к карточке задачи.
Каталог. В виджете отображается иерархическое дерево типов активов.
При раскрытии корневых и дочерних групп типов активов (отмечены значками
 ) будут отображены записи активов (отмечены значками
) будут отображены записи активов (отмечены значками  ).
).При нажатии на имя типа актива/записи произойдет переход к свойствам типа актива/карточке записи.
Каталог представлен только в разделе "Главная" и не дублируется в других частях системы.
Если у пользователя отсутствуют права на чтение определенного типа актива согласно системной роли, но он имеет набор прав на запись этого типа актива согласно бизнес-роли, то такая запись актива не может быть найдена через виджет "Каталог". Ее можно найти в разделе "Поиск по активам" при использовании системного критерия поиска "Доступно мне" или в таблице результатов поиска без выбора конкретного типа актива (сам тип актива не будет отображаться в поиске), а также в личном кабинете в разделе "Мои активы".
Также смотрите: Поиск записей через "Каталог"; Создание записей через "Каталог".
Каталог ИС. В виджете отображается состав раздела "Каталог ИС", а также доступен просмотр связей активов в виде иерархического дерева.
Черновики. Виджет отображает перечень черновиков опорных справочников, которые доступны пользователю согласно правам доступа.
Доступен выбор справочника из выпадающего списка и просмотр информации о названии, владельце, дате обновления и статусе черновика.
При нажатии на имя черновика произойдет автоматический переход в раздел "Поиск по справочникам" к записи справочника.
Активность пользователей. Виджет отображает недавнюю активность пользователей в рамках операций над записями.
Доступен выбор типа актива из выпадающего списка для просмотра данных только по его записям.
Настройка внешнего вида раздела¶
Чтобы настроить внешний вид раздела:
Включите режим редактирования, нажав кнопку
 "Настроить отображение виджетов" в правом верхнем углу раздела.
"Настроить отображение виджетов" в правом верхнем углу раздела.Раскройте меню доступных виджетов, нажав кнопку
 справа от кнопки "Сохранить".
справа от кнопки "Сохранить".Отметьте галочками виджеты, необходимые для отображения. Сбросить все настройки можно с помощью кнопки "Сброс".
Порядок расположения виджетов осуществляется методом перетаскивания (drag-n-drop). Для перемещения кликните левой кнопкой мыши в любой части области виджета и перетащите его на необходимое место.
Чтобы изменить размер виджета, нажмите и удерживайте значок рамки в правом нижнем углу области виджета. Расширьте или сократите размер области.
Нажмите кнопку
 "Сохранить", чтобы сохранить изменения и перейти в обычный режим.
"Сохранить", чтобы сохранить изменения и перейти в обычный режим.
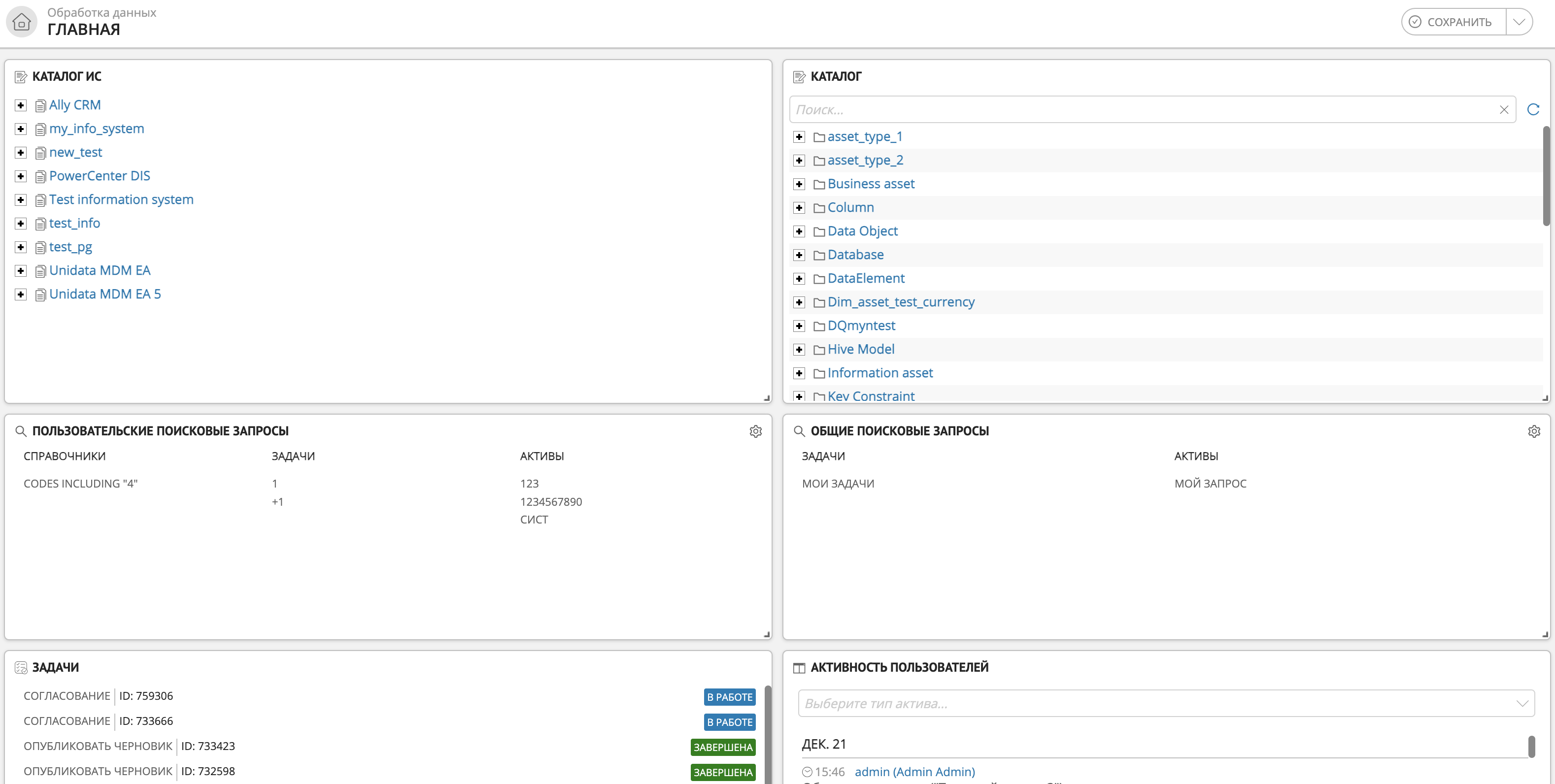
Рисунок 1 - Пример отображения раздела "Главная"