Начало работы: Стартовая страница¶
Раздел "Стартовая страница" открывается по умолчанию при входе в систему, располагается в функциональном блоке "Обработка данных" и представляет собой настраиваемую рабочую область с набором виджетов (Рисунок 1).
Виджеты предоставляют быстрый доступ к различным разделам системы: сохраненным поисковым запросам, задачам, уведомлениям и т.д.
При первом входе в систему пользователю автоматически предлагается пройти ознакомительный тур, по завершении которого предлагается выбрать вид стартовой страницы (активировать необходимые виджеты). Также тур можно запустить дополнительно с помощью кнопки "Ознакомительный тур" на нижней панели стартовой страницы.
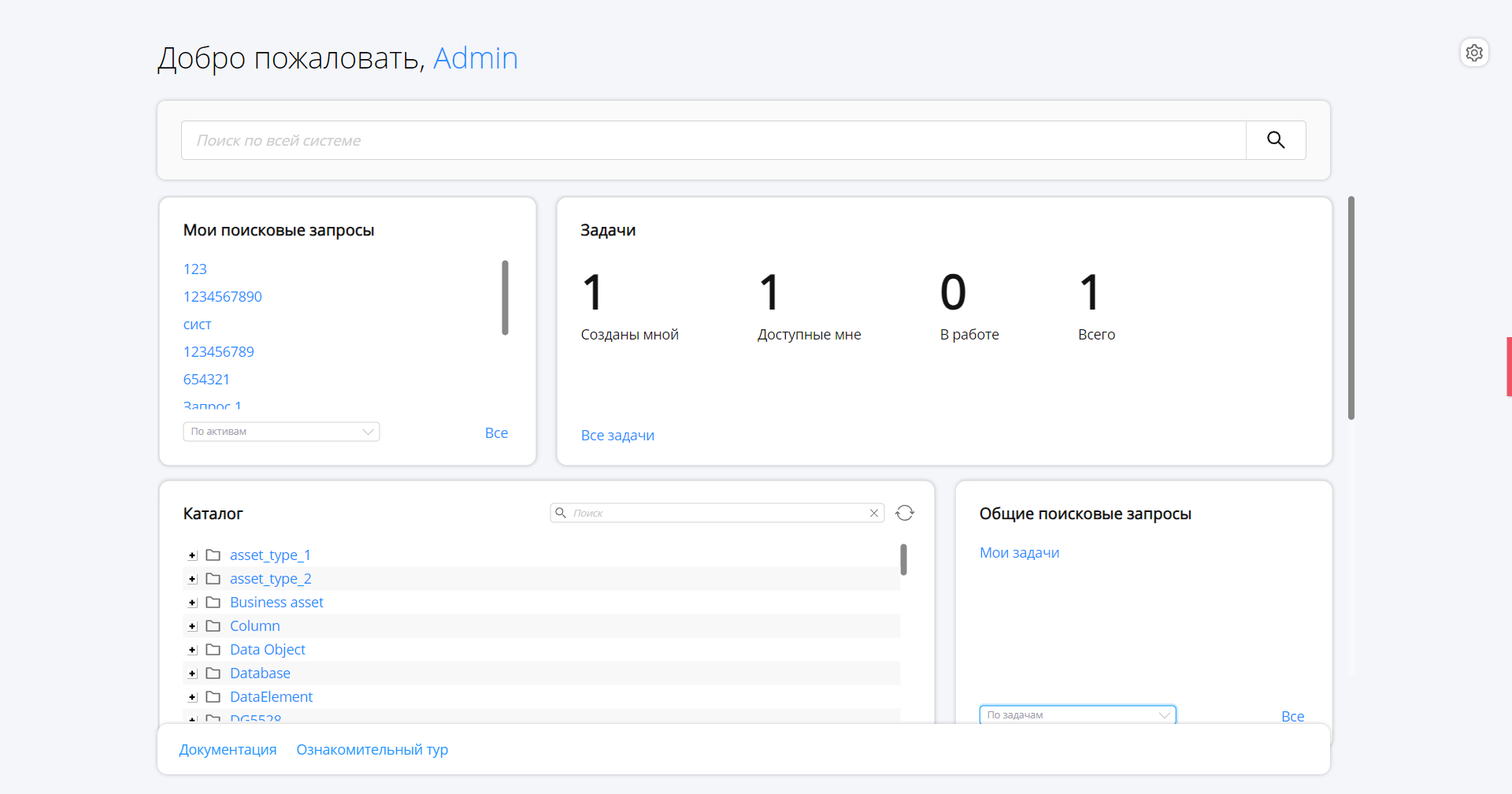
Рисунок 1 - Пример отображения стартовой страницы
Глобальный поиск¶
В верхней части страницы доступна панель глобального поиска активов (Рисунок 2).
При вводе поискового значения в результатах поиска выводятся найденные активы, а также предложения поиска (отмечены значком  ).
).
При клике на предложение поиска будет произведена вставка текста в строку поиска с предзаполненным выбранным значением.
При клике на актив будет произведен переход в карточку этого актива.
При клике на название типа актива, отмеченное цветным лейблом, будет произведен переход на страницу поиска активов с предзаполненным выбранным типом актива.
В нижней части результатов поиска доступен переход к расширенному поиску активов - в раздел "Поиск по активам" с предзаполненным (введенным в поисковую строку) значением.
Выбор того или иного результата поиска сохраняется в истории поиска браузера и отображается в выпадающем списке.
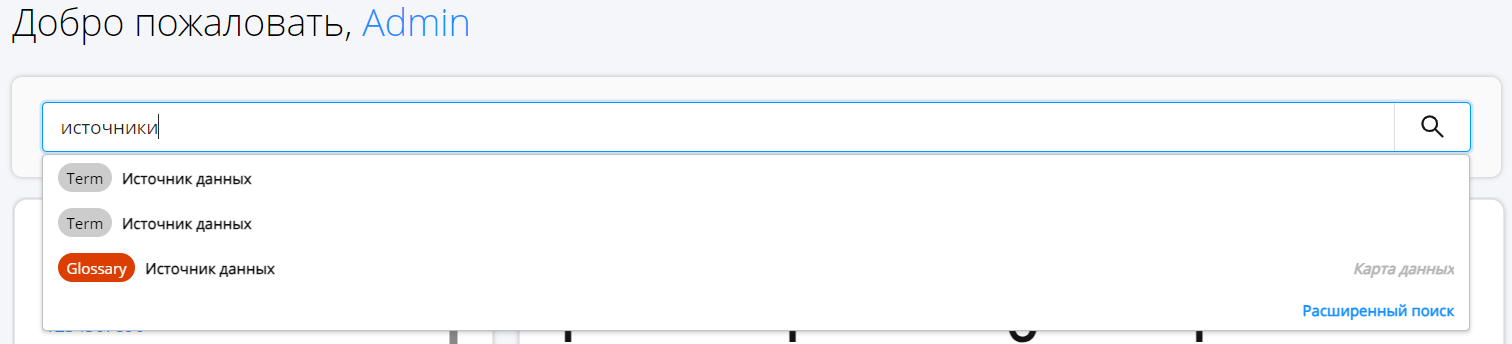
Рисунок 2 - Пример отображения поисковой панели на стартовой странице
Перечень виджетов раздела¶
В комплект поставки Юниверс DG входят стандартные виджеты:
Системные уведомления. Виджет отображает 10 последних уведомлений системы в виде карусели. Если уведомления отсутствуют - виджет будет скрыт.
В заголовке указан тип уведомления, в теле сообщения - основной текст уведомления.
Если основной текст слишком длинный, то при наведении курсора на него - появится всплывающая подсказка с полным текстом уведомления.
Удалить отображение уведомления можно с помощью кнопки
 в правом верхнем углу карточки уведомления.
в правом верхнем углу карточки уведомления.При нажатии на кнопку
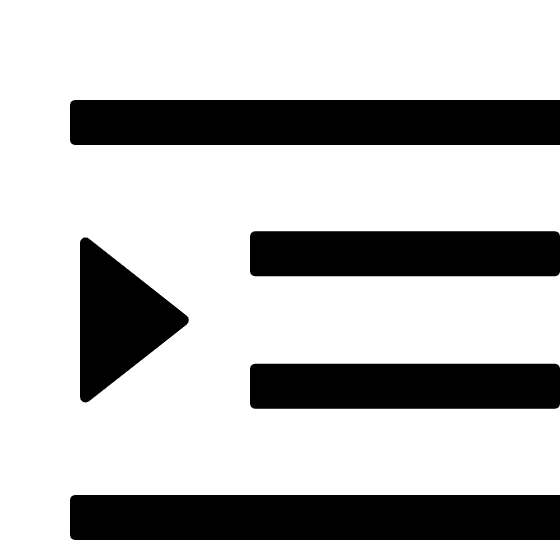 расположенную в правой части окна виджета, произойдет переход ко всем уведомлениям системы.
расположенную в правой части окна виджета, произойдет переход ко всем уведомлениям системы.
Задачи. Виджет отображает перечень задач на согласование изменений, доступных текущему пользователю. При нажатии на число задач будет осуществлен переход в таблицу поиска задач с предзаполненным соответствующим поисковым критерием. Переход в раздел "Задачи" доступен по кнопке "Все задачи".
Мои поисковые запросы. Виджет отображает перечень сохраненных текущим пользователем поисковых запросов. Отображаются поисковые запросы по активам, справочникам, задачам и процессам.
При выборе поискового запроса произойдет автоматический переход в соответствующий раздел "Поиск по активам", "Поиск по справочникам" или "Задачи" (вкладка "Задачи" или "Процессы"), и на экране отобразится таблица результатов поиска с критериями, которые были использованы в запросе.
Просмотр всего перечня сохраненных запросов доступен по клику на кнопку "Все", в результате чего отобразится выдвижная панель с перечнем общих и пользовательских сохраненных запросов. Удаление запроса доступно при нажатии кнопки
 "Удалить", которая отображается в правом конце строки при наведении на нее курсора.
"Удалить", которая отображается в правом конце строки при наведении на нее курсора.
Общие поисковые запросы. Виджет отображает перечень сохраненных поисковых запросов, отмеченных флагом Сохранить как общий. Отображаются поисковые запросы по активам, справочникам, задачам и процессам.
При выборе поискового запроса произойдет автоматический переход в соответствующий раздел "Поиск по активам", "Поиск по справочникам" или "Задачи" (вкладка "Задачи" или "Процессы"), и на экране отобразится таблица результатов поиска с критериями, которые были использованы в запросе.
Просмотр всего перечня сохраненных запросов доступен по клику на кнопку "Все", в результате чего отобразится выдвижная панель с перечнем общих и пользовательских сохраненных запросов. Удаление запроса доступно при нажатии кнопки
 "Удалить", которая отображается в правом конце строки при наведении на нее курсора.
"Удалить", которая отображается в правом конце строки при наведении на нее курсора.
Каталог. В виджете отображается иерархическое дерево типов активов.
При раскрытии корневых и дочерних групп типов активов (отмечены значками
 ) будут отображены записи активов (отмечены значками
) будут отображены записи активов (отмечены значками  ).
).При нажатии на имя типа актива/записи произойдет переход к свойствам типа актива/карточке записи.
Каталог представлен только на стартовой странице и не дублируется в других частях системы.
Если у пользователя отсутствуют права на чтение определенного типа актива согласно системной роли, но он имеет набор прав на запись этого типа актива согласно бизнес-роли, то такая запись актива не может быть найдена через виджет "Каталог". Ее можно найти в разделе "Поиск по активам" при использовании системного критерия поиска "Доступно мне" или в таблице результатов поиска без выбора конкретного типа актива (сам тип актива не будет отображаться в поиске), а также в личном кабинете в разделе "Мои активы".
Также смотрите: Поиск записей через "Каталог"; Создание записей через "Каталог".
Мои активы. Отображает информацию о доступных для пользователя активах. По клику на число будет осуществлен переход в раздел "Поиск по активам" к таблице результатов поиска с предзаполненным поисковым критерием: "Доступно мне".
Замещения. Отображает информацию об актуальных и будущих замещениях пользователя.
Красной стрелкой отмечен пользователь, которого замещает текущий пользователь; зеленой стрелкой - пользователь, который замещает текущего.
При наведении курсора на имя пользователя появляется дополнительная информация об учетной записи. При нажатии на ссылку осуществляется переход на страницу "Настройки пользователя" - вкладку "Заместители".
Информационные системы. Виджет отображает информацию о количестве информационных систем, созданных в Юниверс. По клику на число будет осуществлен переход в раздел "Каталог ИС".
Активность пользователей. Виджет отображает недавнюю активность пользователей по всем или выбранному типу актива.
В поисковой строке "Типы активов" доступен выбор типа актива из выпадающего списка для просмотра данных только по его записям.
При наведении курсора на пользователя появляется дополнительная информация о пользователе.
При клике на строку активности доступен переход в карточку актива, с которой была связана активность.
Настройка внешнего вида раздела¶
Чтобы настроить внешний вид раздела:
Включите режим редактирования, нажав кнопку
 "Настроить отображение виджетов" в правом верхнем углу раздела.
"Настроить отображение виджетов" в правом верхнем углу раздела.Раскройте меню доступных виджетов, нажав кнопку
 справа от кнопки "Сохранить".
справа от кнопки "Сохранить".Отметьте галочками виджеты, необходимые для отображения. Кнопка "Сбросить настройки" приводит к отображению всех доступных виджетов к стандартному расположению для каждого из них.
Порядок расположения виджетов осуществляется методом перетаскивания (drag-n-drop). Для перемещения кликните левой кнопкой мыши в любой части области виджета и перетащите его на необходимое место.
Чтобы изменить размер виджета, нажмите и удерживайте значок рамки в правом нижнем углу области виджета. Расширьте или сократите размер области.
Нажмите кнопку
 "Сохранить", чтобы сохранить изменения и перейти в обычный режим.
"Сохранить", чтобы сохранить изменения и перейти в обычный режим.