Создание правил в расширенном режиме¶
Предварительно:
Перейдите в расширенный режим создания правил:
Убедитесь, что в разделе "Качество данных" активна закладка "Правила".
Чтобы создать правило качества:
Нажмите кнопку "Создать правило", расположенную в правой части заголовка таблицы правил.
В результате действия откроется выдвижная панель с настройками нового правила.
Заполните основные свойства:
Имя. Логическое имя правила.
Отображаемое имя. Имя, которое будет отображаться пользователям.
Описание (опционально). Дополнительная информация о правиле качества.
Условие выполнения. Условие, при котором правило качества будет запускаться.
Для каких систем-источников применимо. Определяет, для данных каких источников будет применяться правило.
Функция. Выбор функции обработки данных (может быть выбрана стандартная, композитная или кастомная функция).
Включите режим валидации, если необходимо, чтобы правило качества работало в режиме валидации.
Заполните настройки валидации:
Создавать ошибку на основе. Исходящий логический порт, на основе которого будет создаваться ошибка качества.
Критичность. Уровень серьезности созданной ошибки поможет расставить приоритеты в отработке ошибок. При выборе "Значение": выберите требуемое значение критичности из списка. При выборе "Порт": если функция имеет исходящий логический порт, который передает данные о критичности, то можно использовать этот порт.
Текст сообщения. При выборе "Значение" - введите текстовое описание ошибки вручную; при выборе "Порт" - укажите исходящий строковый порт в качестве сообщения об ошибке.
Категория. Содержит описание категории ошибки. При выборе "Значение" - выберите категорию из перечня существующих. При выборе "Порт" - укажите доступный исходящий строковый порт.
Включите режим обогащения, если необходимо, чтобы правило качества работало в режиме обогащения. Будут использоваться настройки обогащения выбранной функции.
Секция Используется в объекте модели содержит информацию в табличном виде об объектах модели, наборах правил, фазах выполнения и портах, в которых используется текущее правило.
Сохраните изменения. Нажмите кнопку
 "Сохранить", расположенную в верхнем правом углу выдвижной панели.
"Сохранить", расположенную в верхнем правом углу выдвижной панели.Далее перейдите в закладку Наборы правил к созданию наборов правил качества.
После того, как все данные введены и сохранены, опубликуйте черновик.
Клонирование правила качества¶
Чтобы клонировать правило качества:
Наведите курсор на строку с необходимым правилом.
В результате действия откроется выдвижная панель с настройками правила.
Заполните поле Имя (логическое имя правила).
При необходимости отредактируйте свойства правила качества.
Сохраните изменения. Нажмите кнопку
 "Сохранить", расположенную в правом верхнем углу выдвижной панели.
"Сохранить", расположенную в правом верхнем углу выдвижной панели.После того, как все данные введены и сохранены, опубликуйте черновик.
Редактирование правила качества¶
Чтобы изменить правило качества:
Нажмите на строку с необходимым правилом.
В результате откроется выдвижная панель. Некоторые поля, например, логическое имя, будут недоступны для изменения.
Внесите необходимые изменения.
Сохраните изменения. Нажмите кнопку
 "Сохранить", расположенную в правом верхнем углу выдвижной панели.
"Сохранить", расположенную в правом верхнем углу выдвижной панели.После того, как все данные введены и сохранены, опубликуйте черновик.
Удаление правила качества¶
Чтобы удалить правило:
В крайнем левом столбце таблицы отметьте флагами необходимые правила.
Кнопка "Создать правило" сменится на кнопку "Удалить". Нажмите кнопку
 "Удалить".
"Удалить".Подтвердите действие и опубликуйте черновик.
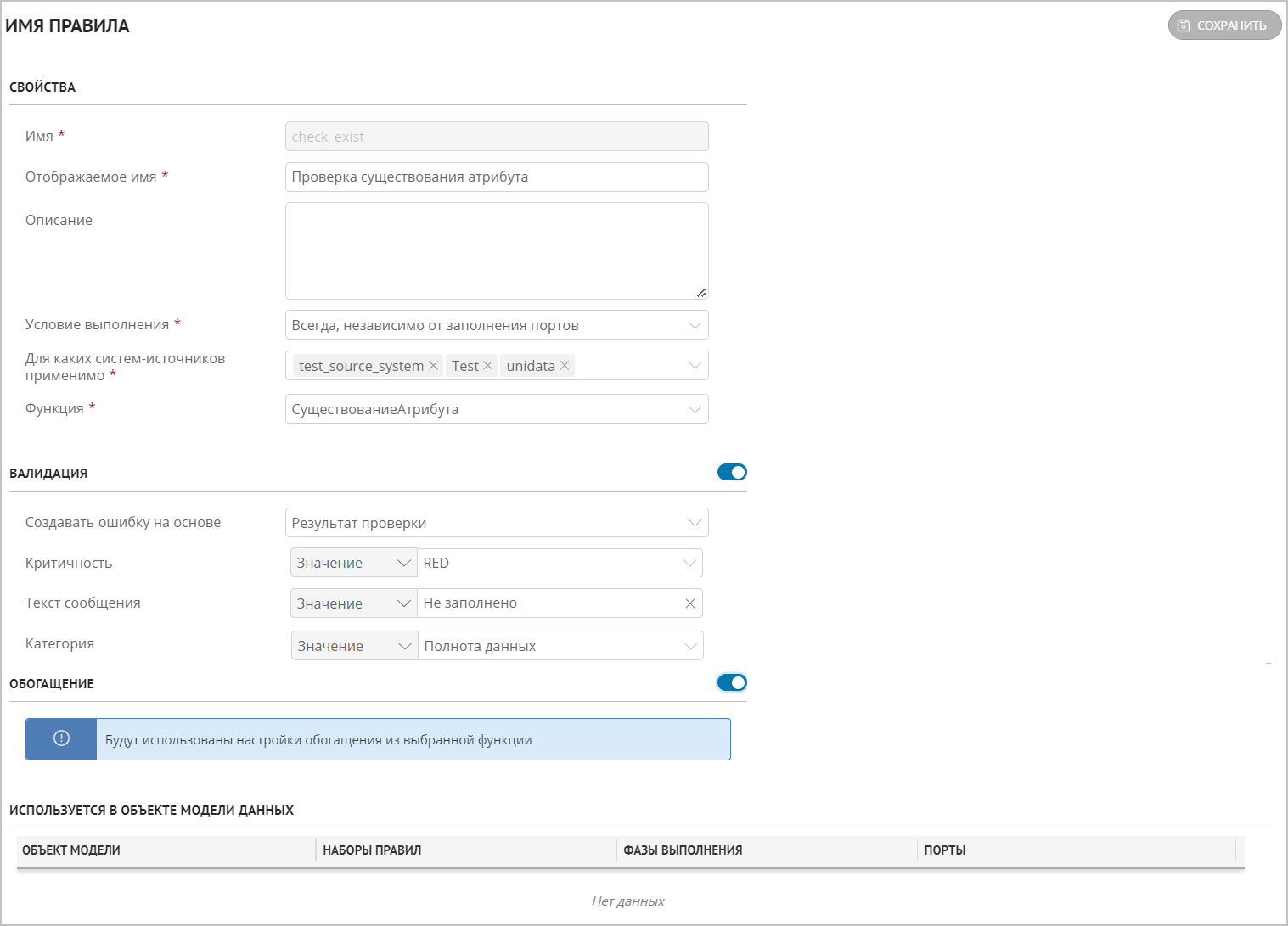
Рисунок 1 – Пример создания нового правила качества

