Редактор схем¶
Создание схемы¶
Чтобы создать схему бизнес-процесса:
Убедитесь, что включен режим черновика.
Убедитесь, что активна закладка "Бизнес-процессы", расположенная в верхней части списка процессов.
Создайте новый бизнес-процесс и выберите тип создания процесса - Заполнить вручную.
Убедитесь, что активна закладка Схема.
В результате действия будет автоматически создана пустая схема в формате .bpmn.
Соберите схему бизнес-процесса при помощи визуального редактора. Процесс выглядит следующим образом:
Добавьте стартовое событие. Для этого кликните по иконке стартового события
 и затем кликните по рабочей области. (При выделении элемента на схеме в нижней части рабочей области будет доступна Подсказка с кратким описанием события).
и затем кликните по рабочей области. (При выделении элемента на схеме в нижней части рабочей области будет доступна Подсказка с кратким описанием события).Добавьте промежуточное событие
 . Доступно два способа:
. Доступно два способа:Добавьте имя события, если это предусмотрено видом события (например, задача, подзадача, группа).
Для событий, которые должны обрабатываться пользователями, включите соответствующую настройку. Выделите событие, нажмите значок
 "Изменить тип" и выберите тип "Задача пользователя".
"Изменить тип" и выберите тип "Задача пользователя".Для событий, которые должны обрабатываться сервисными задачами, включите соответствующую настройку. Выделите событие, нажмите значок
 "Изменить тип" и выберите тип "Сервисная задача".
"Изменить тип" и выберите тип "Сервисная задача".Добавьте связь между событиями. Доступно два способа:
Настройте события схемы в панели, расположенной справа. Настройки изменяются для каждого выделенного события.
Чтобы сохранить схему, нажмите кнопку Сохранить в правом верхнем углу экрана.
Предупреждение
Диаграммы, содержащие в себе элемент "Pool/Participant", не поддерживаются, и их импорт запрещен.
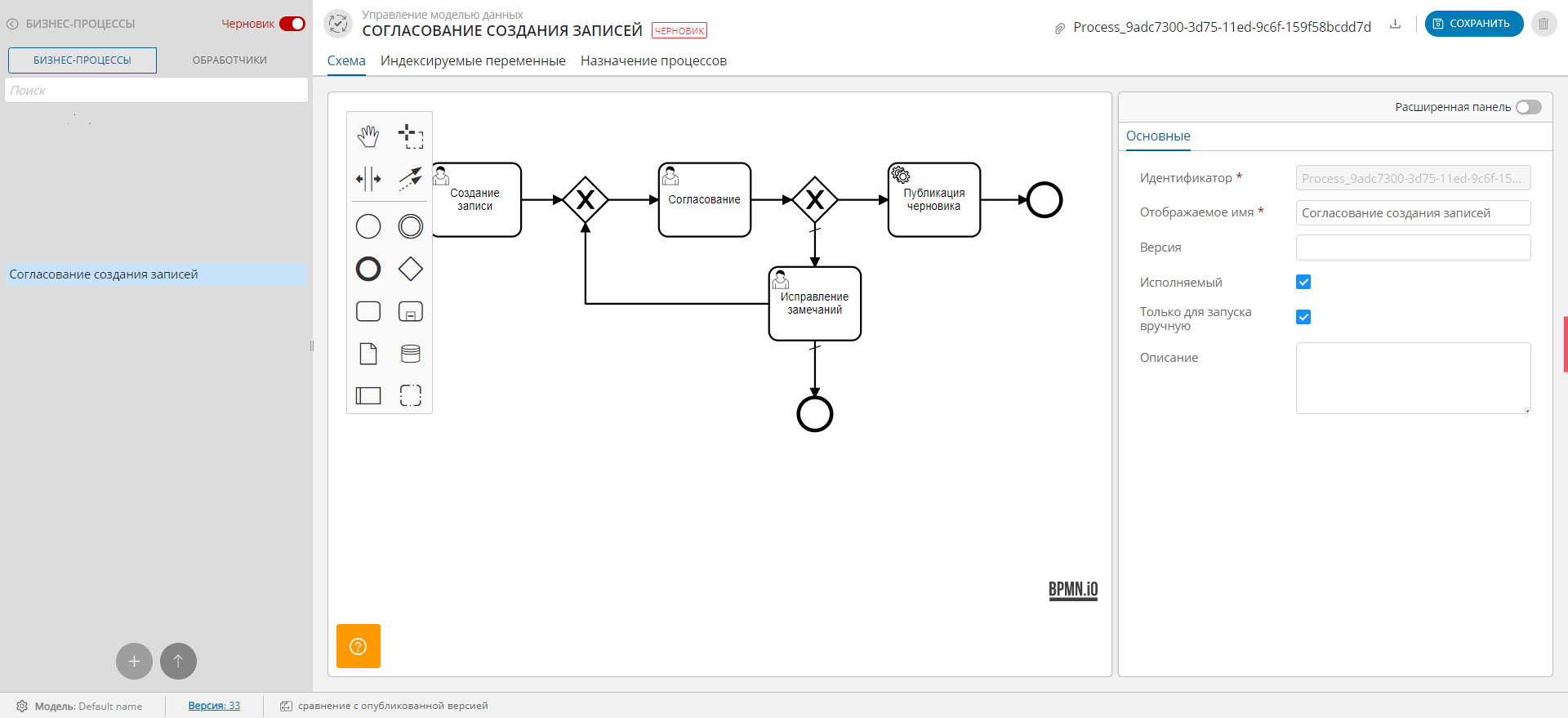
Рисунок 1 - Пример создания схемы (пример отображения для Enterprise Edition)
Настройка шага бизнес-процесса¶
В процессе создания схемы бизнес-процесса также можно настраивать параметры каждого из блоков Задачи, Стартового события и т.д.
Чтобы настроить шаг бизнес-процесса:
Выделите требуемый блок. Например, блок Задача пользователя.
В результате действия панель настроек справа изменится.
Настройте закладку Основные. Если необходимо, измените ID блока, имя блока, доступность для пользователей и ролей, и т.д.
Настройте закладку Форма. Если необходимо добавить форму, то выполните действия:
В заголовке "Поля формы" нажмите кнопку Добавить.
Выделите добавленную форму из списка.
Укажите имя Идентификатора поля. Используйте только латинские буквы.
Выберите Тип поля формы. Тип связан с валидацией поля формы.
Укажите Отображаемое имя.
Укажите Значение по умолчанию.
Опционально. Добавьте Валидацию. Тип валидации должен соответствовать типу поля формы: required и readonly подходит для всех типов полей, minlength и maxlength для строковых, min и max для числовых. После выбора типа укажите значение для валидации.
Опционально. Добавьте Параметры: пользовательские свойства в виде "ключ-значение".
Настройте закладку Слушатели. При необходимости, создайте исполнителей и наблюдателей задач.
После завершения работы с закладками перейдите к следующему блоку или продолжите работу со схемой бизнес-процесса.
Чтобы сохранить схему, нажмите кнопку Сохранить в правом верхнем углу экрана.
Примечание
Если у вас возникли сложности, воспользуйтесь официальной документацией Camunda по полям заполнения формы.

