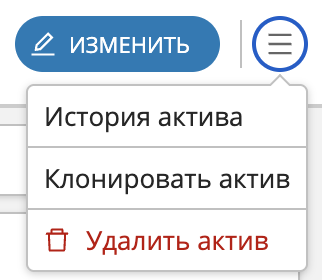Понятие карточки записи
В этой статье:
Общие сведения
В Юниверс DG данные активов и справочников содержатся в виде записей. Каждая запись отображается в форме карточки, которая условно разделена на 3 части:
Верхняя панель управления карточки отражает имена записи и актива, в котором эта запись содержится, а также путь до родительского актива, кнопки управления и доп. меню карточки (Рисунок 1 - 1).
Основная рабочая область карточки занимает большую часть экрана и расположена в центре (Рисунок 1 - 2). В зависимости от открытой вкладки в основной области заполняются значения атрибутов (основные принципы заполнения см. в статье о создании записи), создаются связи или отображается граф связей.
Область виджетов располагается в правой части экрана (Рисунок 1 – 3). Перечень возможных виджетов варьируется в зависимости от настроек системы.
Карточка записи типа актива также содержит 3 вкладки: "Атрибуты", "Связи" и "Граф связей", а также вкладку "Профилирование" (только для объектов физического слоя). В карточке записи справочника эти вкладки отсутствуют.
При наличии определенных значений атрибутов доступна генерация их описания.
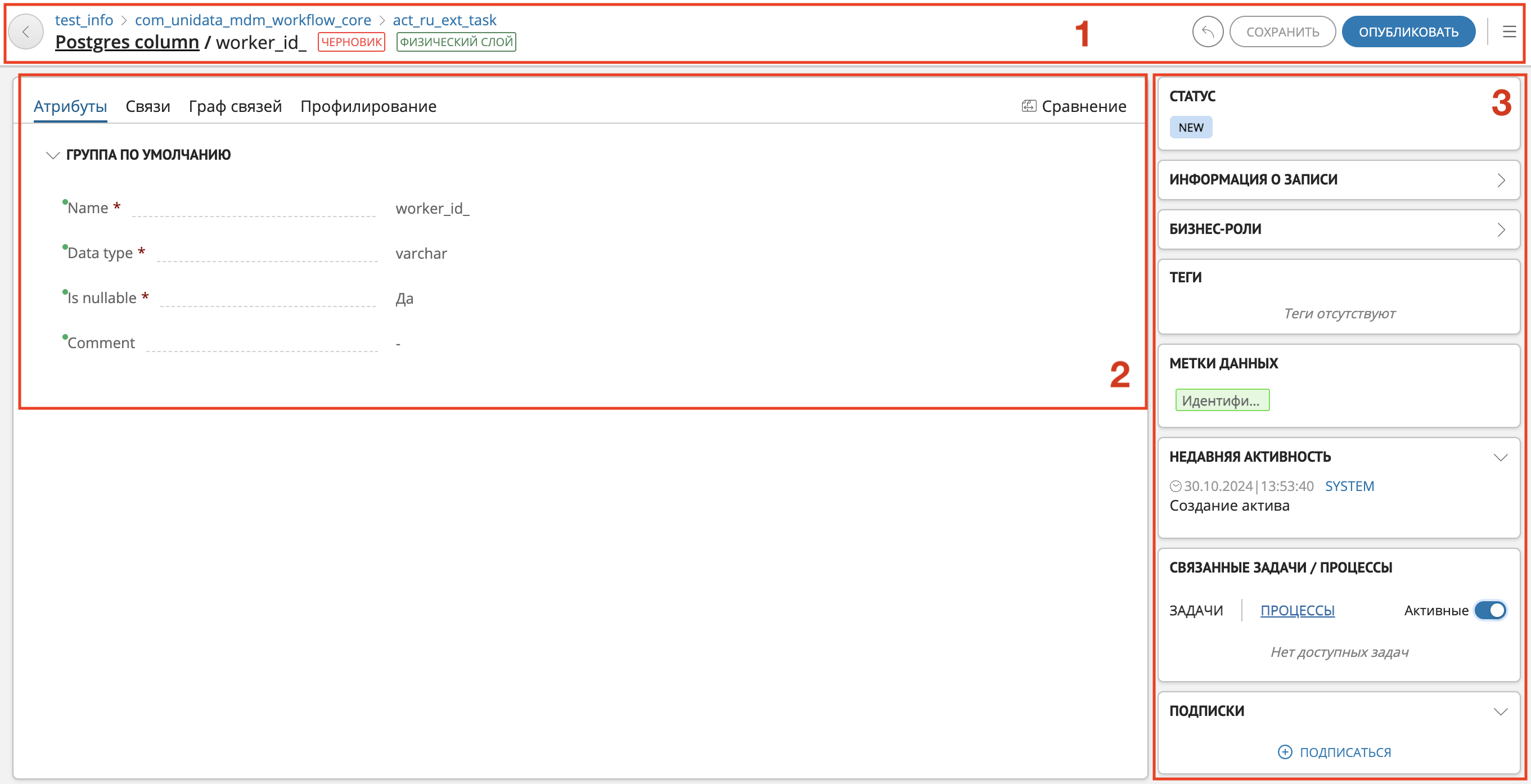
Рисунок 1 – Пример отображения карточки записи актива в режиме черновика (1 - верхняя панель управления, 2 - основная рабочая область, 3 - область виджетов)
Верхняя панель управления

Рисунок 2 – Пример отображения верхней панели карточки в режиме черновика
На панели отображаются (Рисунок 2):
Кнопка "Назад", возвращающая пользователя обратно на страницу поиска по активам с предустановленными с фильтрами, которые были включены до открытия текущей записи.
Недоступна, если текущая страница была обновлена, или карточка была открыта в новой вкладке браузера.
Путь до родительского актива (в виде элемента Breadcrumbs):
Путь до актива отображается только у записи актива (отсутствует у записи справочника).
Путь от актива информационной системы до текущего актива отображается для всех активов, выстроенных в иерархию по вложенным связям, в том числе для активов, загруженных с помощью сканеров информационных систем.
Доступен переход к любому элементу пути по нажатию на имя соответствующего актива.
Имя актива, где находится текущая запись, и далее имя самой записи.
Имя актива кликабельно, позволяет перейти на страницу поиска внутри этого актива.
Лейбл "Черновик" красного цвета - при клике открывается модальное окно со списком созданных ранее черновиков и возможностью создать новый.
Правее от лейбла черновика отображается лейбл физического слоя данных, если к такому принадлежит актив.
Кнопки управления карточкой записи отображаются в правой части панели:
 "Изменить" - единственная доступная кнопка при выключенном режиме черновика. Позволяет перейти в режим черновика, в котором осуществляется редактирование записи.
"Изменить" - единственная доступная кнопка при выключенном режиме черновика. Позволяет перейти в режим черновика, в котором осуществляется редактирование записи. "Отменить изменения" - отменяет все внесенные изменения и выключает режим черновика.
"Отменить изменения" - отменяет все внесенные изменения и выключает режим черновика."Сохранить" - позволяет сохранить текущие изменения черновика записи.
"Опубликовать" - позволяет принудительно сохранить внесенные изменения и опубликовать черновик записи.
Обсуждение карточки
Обсуждение карточки доступно только для записи актива (отсутствует у записи справочника).
Запись можно обсуждать: оставлять свои комментарии, отвечать на чужие. Доступна сортировка комментариев по дате.
Чтобы оставить комментарий:
Перейдите в раздел "Поиск по активам", если это не сделано ранее.
Выберите актив, к которому необходимо оставить комментарий.
В результате действия откроется карточка записи.
В окне карточки записи нажмите "Обсуждение" (Рисунок 4).
В поле "Оставить комментарий" напишите комментарий, затем нажмите кнопку "Добавить".
При необходимости используйте форматирование текста: отметьте пользователя с помощью символа "@" (далее начните вводить имя), выделите текст жирным шрифтом, используйте оформление ссылок и т.п.
Можно поставить "лайк" комментарию (любому, кроме своего).
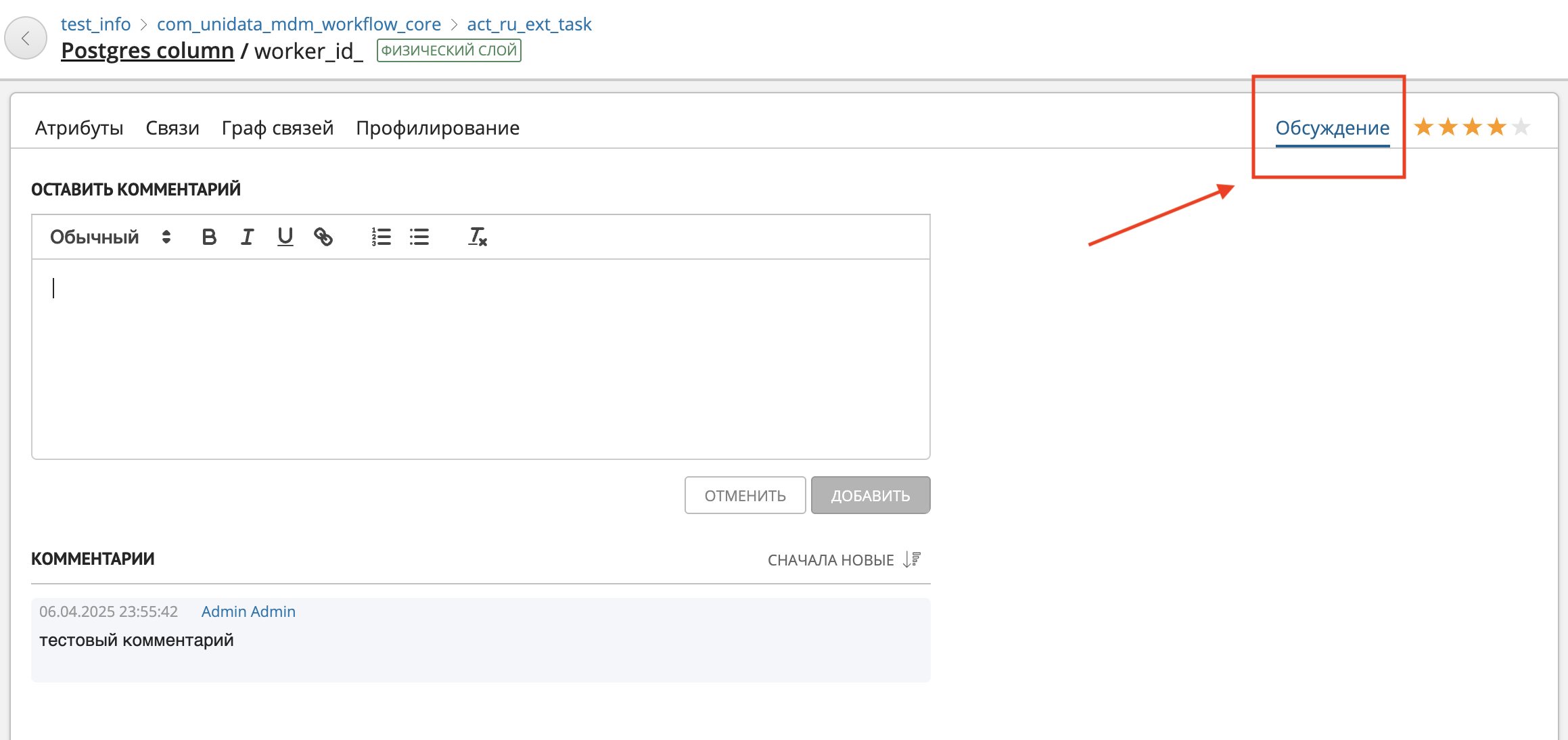
Рисунок 4 – Функция "Обсуждение" в карточке записи
Чтобы ответить на комментарий:
Наведите курсор на требуемый комментарий.
Нажмите кнопку "Ответить".
В появившемся модальном окне напишите комментарий, затем нажмите кнопку "Добавить".
Чтобы удалить комментарий:
Оценка карточки
Оценка карточки доступно только для записи актива (отсутствует у записи справочника).
В карточке записи предусмотрена функция ее оценки. Пользователи могут выставлять оценки от 1 до 5 с обязательным комментарием. Собственные оценки могут быть отредактированы после публикации.
Чтобы оставить оценку:
Перейдите в раздел "Поиск по активам", если это не сделано ранее.
Выберите актив, которому необходимо поставить оценку.
В результате действия откроется карточка записи.
В поле "Оценка" выставите оценку актива (Рисунок 5).
В поле "Оставить комментарий" напишите комментарий и нажмите кнопку "Добавить".
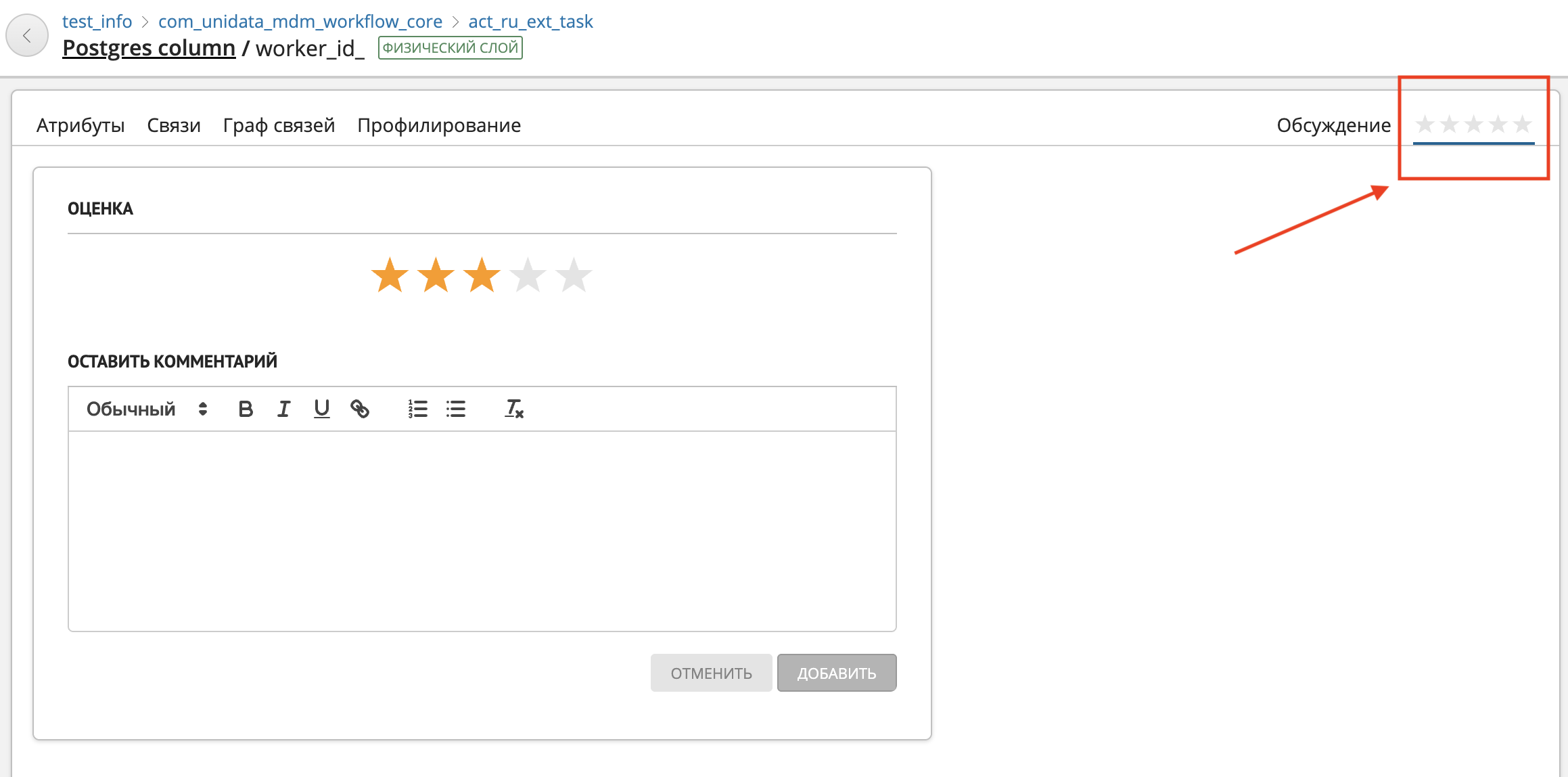
Рисунок 5 – Функция "Оценка" в карточке записи
Чтобы отредактировать оценку:
Перейдите в раздел "Поиск по активам", если это не сделано ранее.
Выберите актив, у которого хотите изменить оценку.
В результате действия откроется карточка записи.
В окне "Оценка" нажмите на "Редактировать" и внесите изменения (Рисунок 6).
После внесения всех изменений нажмите кнопку "Сохранить".
Чтобы удалить оценку:
Наведите курсор на необходимую строку с оценкой. Для удаления доступны только свои оценки.
Во всплывающем окне предупреждения нажмите кнопку "Продолжить".
Совет
В разделе "Поиск по активам" есть возможность поиска по оценке. В выдаче будут отображаться активы с оценками в виде звезд и числовыми значениями с точностью до двух знаков после запятой (Рисунок 7)
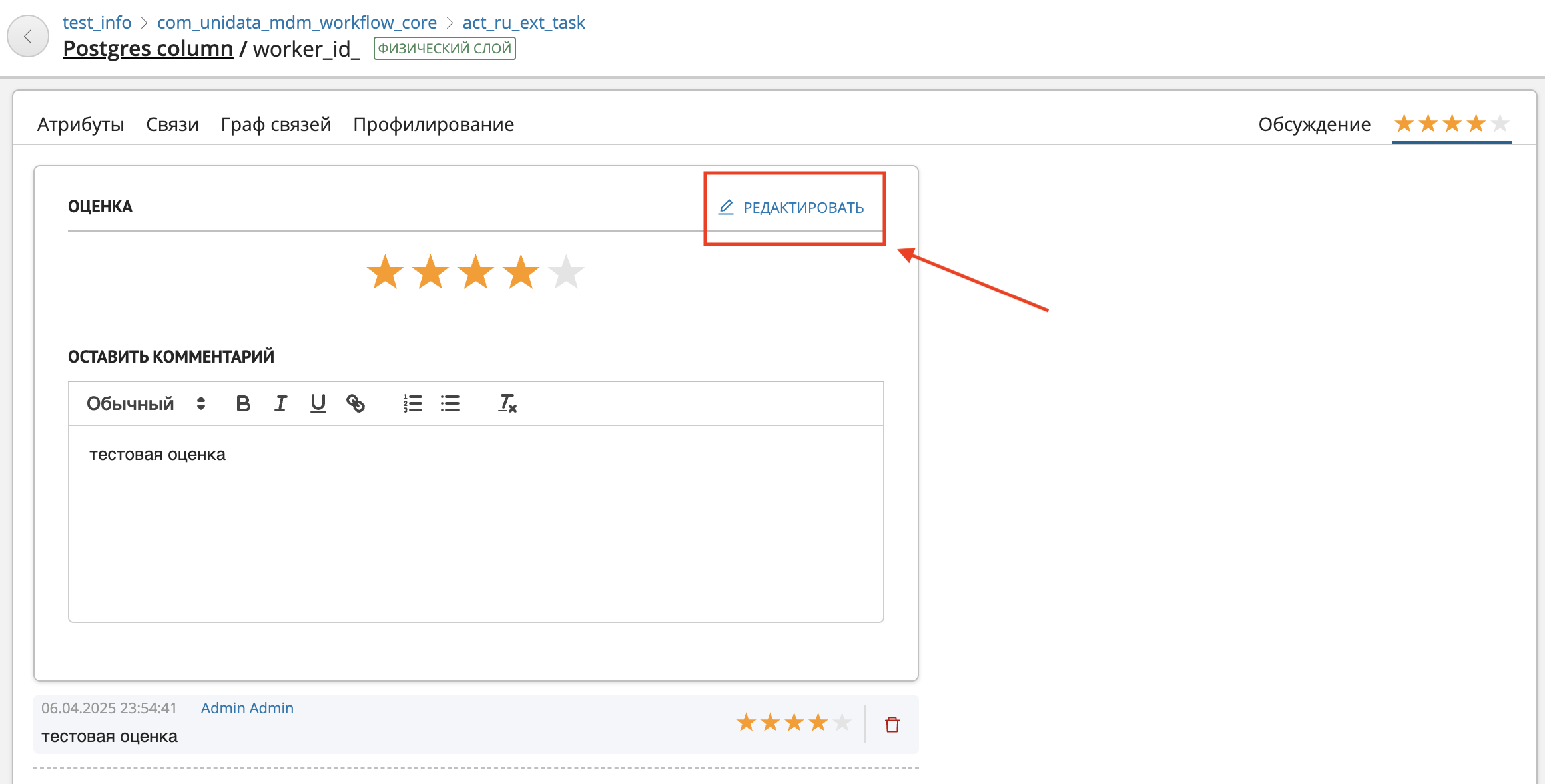
Рисунок 6 – Редактирование оценки актива
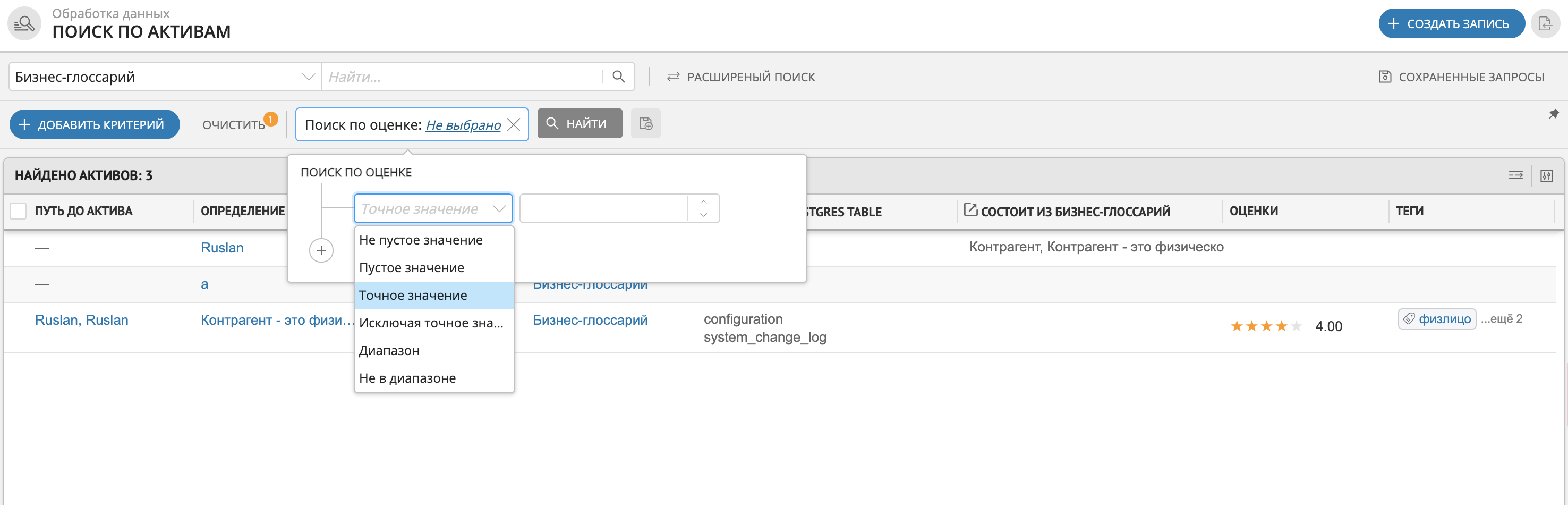
Рисунок 7 – Поиск актива по оценкам