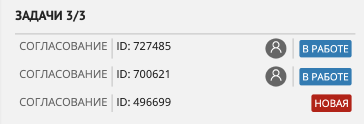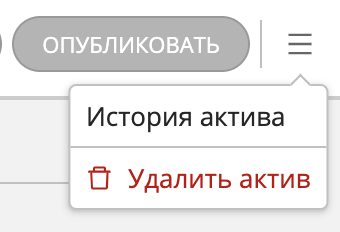Понятие карточки записи¶
В этой статье:
Общие сведения¶
В Юниверс DG данные активов и справочников содержатся в виде записей. Каждая запись отображается в форме карточки, которая содержит основную рабочую область и дополнительную область настроек.
Основная рабочая область карточки занимает большую часть экрана и расположена в центре (Рисунок 1 - 1). В зависимости от открытой вкладки в основной области заполняются значения атрибутов, создаются связи или отображается граф связей.
Дополнительная область настроек располагается в правой части экрана (Рисунок 1 – 2). Перечень возможных доп.настроек варьируется в зависимости от настроек системы и описан ниже.
Карточка записи типа актива также содержит 3 вкладки: "Атрибуты", "Связи" и "Граф связей". В карточке записи справочника эти вкладки отсутствуют.
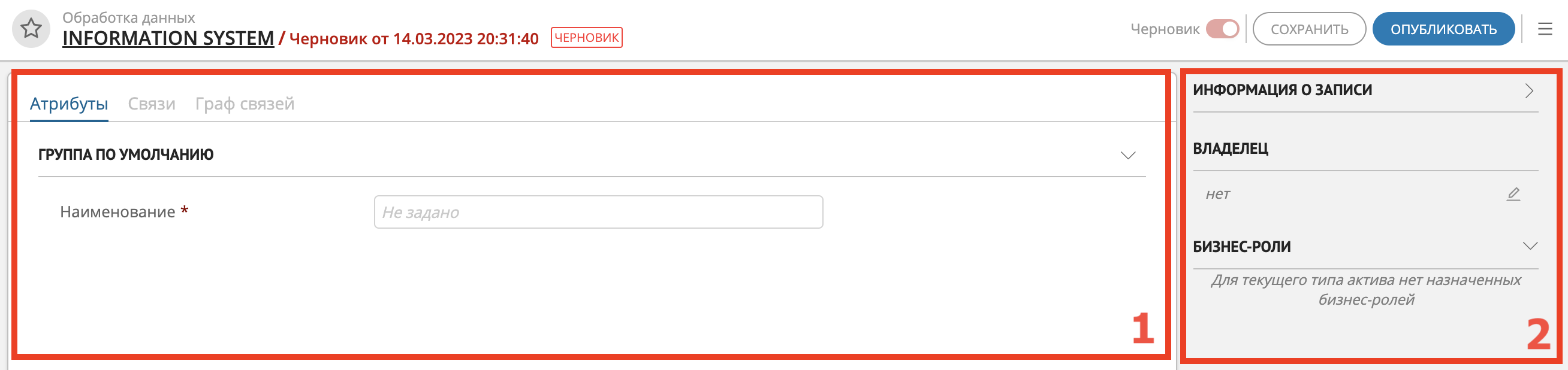
Рисунок 1 – Пример отображения доп. области настроек карточки актива в режиме черновика
Дополнительные настройки карточки записи¶
Статус записи¶
Статус отображается только у записи актива (отсутствует у записи справочника).
Статус записи актива доступен в случае, если для типа актива создана и настроена статусная модель.
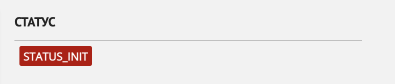
Путь до актива¶
Путь до актива отображается только у записи актива (отсутствует у записи справочника).
Путь от актива информационной системы до текущего актива отображается для всех активов, выстроенных в иерархию по вложенным связям, в том числе для активов, загруженных с помощью сканеров информационных систем.
Доступен переход к любому элементу пути при нажатии на имя соответствующего актива.
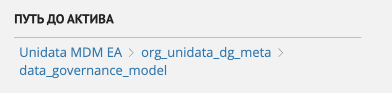
Информация о записи¶
Доступен просмотр информации о записи:
Пользователь-автор записи и дата ее создания.
Пользователь-автор последнего обновления записи и дата обновления.
Если время обновления совпадает со временем создания - информация о последнем обновлении не отображается.
Если запись была удалена - последним изменением этой записи является удаление. Строки с информацией о последнем обновлении записи заменяются на строки с информацией о пользователе, удалившим запись, и датой удаления.
Etalon ID записи.
Список External ID записи.
Информация о записи не отображается для только что созданных черновиков, поскольку до первого сохранения у черновика нет информации о записи.
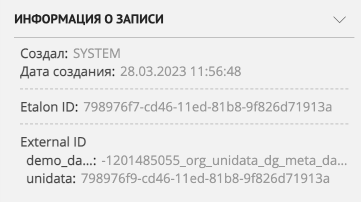
Владелец¶
Владелец отображается только у записи актива (отсутствует у записи справочника).
Просмотр и назначение владельца актива.
Примечания:
Владельца актива можно назначить до первой публикации записи (при сохранении черновика), при условии, что актив еще ни разу не публиковался и не находится на согласовании по бизнес-процессу.
Подробная информация о пользователе отображается во всплывающей подсказке при наведении курсора на имя пользователя. При наличии у пользователя заместителя - имя этого пользователя подсвечивается оранжевым цветом, а при появлении подсказки также будет загружен доп.блок с информацией о периоде замещения, где оранжевым цветом будет выделен пользователь, который замещает просматриваемого пользователя.
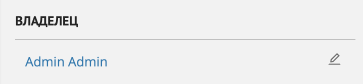
Бизнес-роли¶
Бизнес-роли отображаются только у записи актива (отсутствуют у записи справочника).
Назначение бизнес-ролей пользователей на текущий актив.
Чтобы назначить бизнес-роли на актив:
Необходимо создать в разделе "Бизнес-роли" соответствующие назначения бизнес ролей на типы активов.
Внутри карточки актива нажмите кнопку
 "Назначить пользователя" и выберите одного или нескольких пользователей из выпадающего списка. Далее нажмите "Сохранить".
"Назначить пользователя" и выберите одного или нескольких пользователей из выпадающего списка. Далее нажмите "Сохранить".Примечания:
Подробная информация о пользователе отображается во всплывающей подсказке при наведении курсора на имя пользователя. При наличии у пользователя заместителя - имя этого пользователя подсвечивается оранжевым цветом, а при появлении подсказки также будет загружен доп.блок с информацией о периоде замещения, где оранжевым цветом будет выделен пользователь, который замещает просматриваемого пользователя.
Назначение бизнес-роли доступно до первой публикации записи (при сохранении черновика), при условии, что актив еще ни разу не публиковался и не находится на согласовании по бизнес-процессу.
Назначение в карточке записи доступно, только если были созданы соответствующие назначения в разделе "Бизнес-роли". В противном случае отобразится предупреждение: "Для текущего типа актива нет назначенных бизнес-ролей".
Назначать пользователей на бизнес-роли могут: пользователи согласно системным правам и бизнес-ролям, а также пользователи, имеющие права суперпользователя.
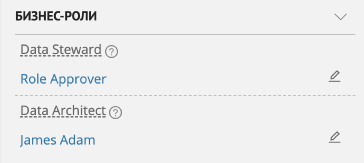
Теги¶
Список тегов карточки записи отображается только у записи актива (отсутствует у записи справочника).
Чтобы добавить новый тег на актив, в дополнительной области настроек карточки записи, в разделе "Теги" нажмите кнопку  "Новый". В открывшемся меню введите имя нового тега.
"Новый". В открывшемся меню введите имя нового тега.
Если в системе уже созданы похожие теги, то при вводе символов появится всплывающее меню с вариантами существующих тегов (максимум 10 значений).
При нажатии на клавишу "Enter" происходит сохранение тега, отменить сохранение можно с помощью клавиши "Esc".
Примечания:
Тег может содержать только цифры, символы кириллицы, латиницы в верхнем/нижнем регистрах и символ "_".
Количество символов в теге не может превышать 1024.
Теги доступны для редактирования только в опубликованной записи. В режиме черновика теги видны только для чтения.
Редактирование тегов доступно при наличии прав на редактирование актива.
При нажатии на имя тега происходит переход на страницу поиска по выбранному тегу.
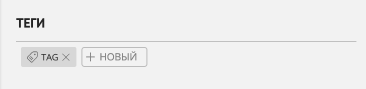
Недавняя активность¶
Недавняя активность отображается только у записи актива (отсутствует у записи справочника).
Просмотр истории действий, произведенных с текущей записью актива. В секции выводятся 10 последних событий.
Отображается дата и время события, а также пользователь, совершивший действие, и краткое описание события.
Подробная информация о пользователе отображается во всплывающей подсказке при наведении курсора на имя пользователя. При наличии у пользователя заместителя - имя этого пользователя подсвечивается оранжевым цветом, а при появлении подсказки также будет загружен доп.блок с информацией о периоде замещения, где оранжевым цветом будет выделен пользователь, который замещает просматриваемого пользователя.
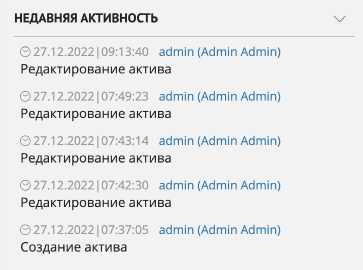
Подписки¶
Подписки отображаются только у записи актива (отсутствуют у записи справочника).
Просмотр и создание подписок на события, связанных с текущим активом. На панели отображаются 5 последних подписок на актив для текущего пользователя. Для создания подписки на актив используется кнопка  "Подписаться", при нажатии на которую открывается окно создания подписки.
"Подписаться", при нажатии на которую открывается окно создания подписки.
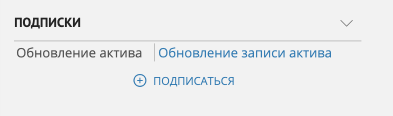
Обсуждение карточки записи¶
Обсуждение карточки доступно только для записи актива (отсутствует у записи справочника).
Запись можно обсуждать: оставлять свои комментарии, отвечать на чужие. Доступна сортировка комментариев по дате.
Чтобы оставить комментарий:
Перейдите в раздел "Поиск по активам", если это не сделано ранее.
Выберите актив, к которому необходимо оставить комментарий.
В результате действия откроется карточка записи.
В окне карточки записи нажмите "Обсуждение" (Рисунок 3).
В поле "Оставить комментарий" напишите комментарий, затем нажмите кнопку "Добавить".
При необходимости используйте форматирование текста: отметьте пользователя с помощью символа "@" (далее начните вводить имя), выделите текст жирным шрифтом, используйте оформление ссылок и т.п.
Можно поставить "лайк" комментарию (любому, кроме своего).
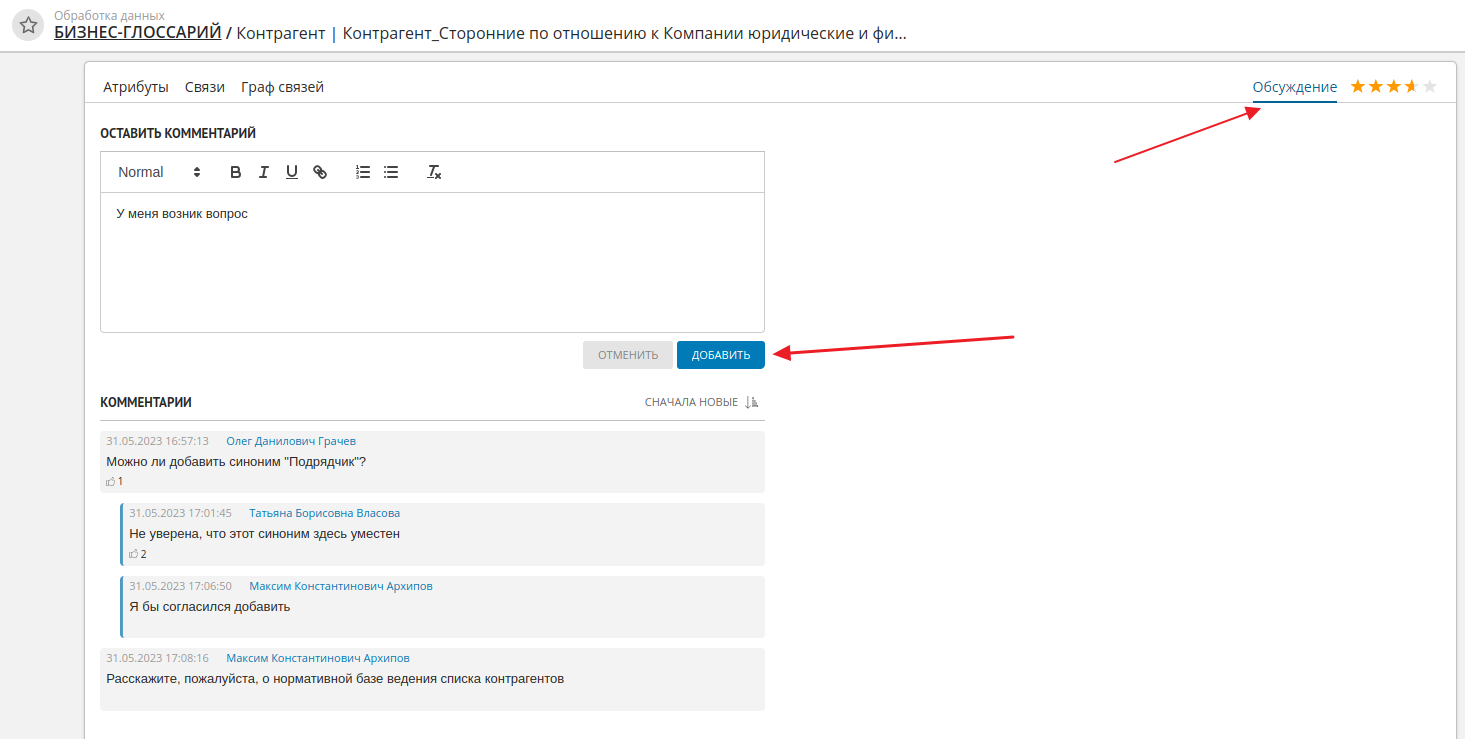
Рисунок 3 – Функция "Обсуждение" в карточке записи
Чтобы ответить на комментарий:
Наведите курсор на требуемый комментарий.
Нажмите кнопку "Ответить".
В появившемся модальном окне напишите комментарий, затем нажмите кнопку "Добавить".
Чтобы удалить комментарий:
Наведите курсор на требуемый комментарий (Рисунок 4).
Во всплывающем окне предупреждения нажмите кнопку "Продолжить".
Совет
Пользователь может удалить только свои комментарии (все ответы на комментарий также удаляются). Суперпользователям доступно удаление комментариев любых пользователей
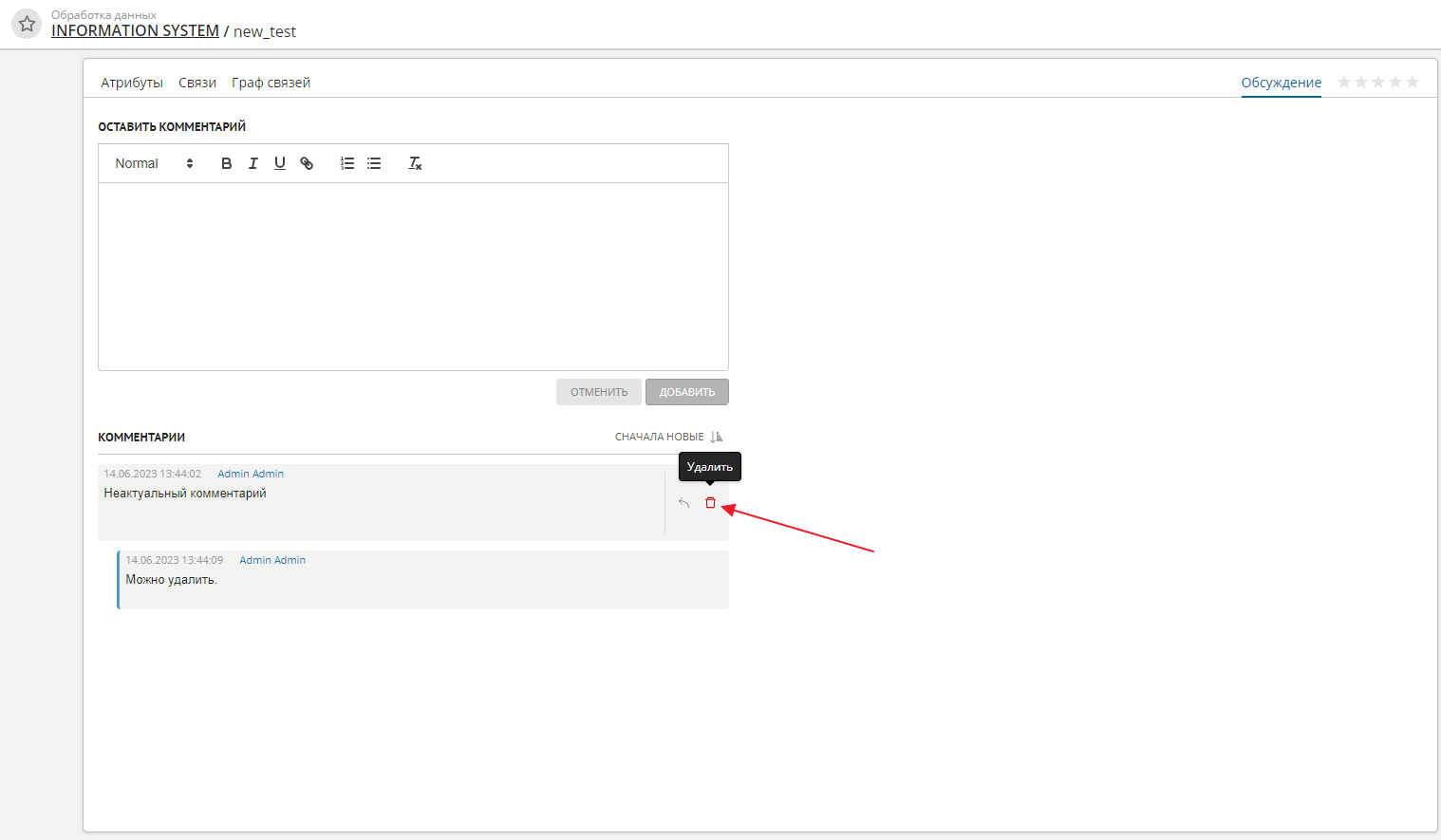
Рисунок 4 – Удаление комментариев
Оценка карточки записи¶
Оценка карточки доступно только для записи актива (отсутствует у записи справочника).
В карточке записи предусмотрена функция ее оценки. Пользователи могут выставлять оценки от 1 до 5 с обязательным комментарием. Собственные оценки могут быть отредактированы после публикации.
Чтобы оставить оценку:
Перейдите в раздел "Поиск по активам", если это не сделано ранее.
Выберите актив, которому необходимо поставить оценку.
В результате действия откроется карточка записи.
В поле "Оценка" выставите оценку актива (Рисунок 5).
В поле "Оставить комментарий" напишите комментарий и нажмите кнопку "Добавить".
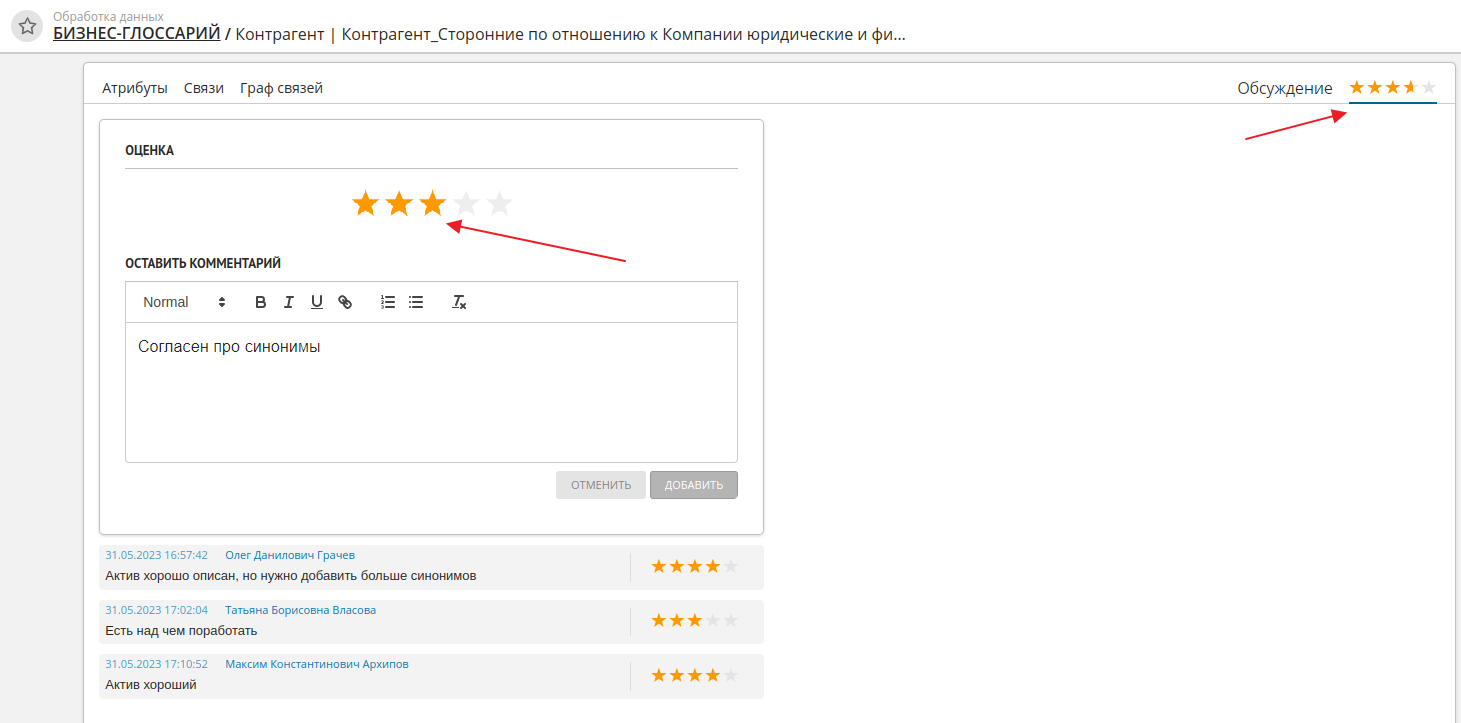
Рисунок 5 – Функция "Оценка" в карточке записи
Чтобы отредактировать оценку:
Перейдите в раздел "Поиск по активам", если это не сделано ранее.
Выберите актив, у которого хотите изменить оценку.
В результате действия откроется карточка записи.
В окне "Оценка" нажмите на "Редактировать" и внесите изменения (Рисунок 6).
После внесения всех изменений нажмите кнопку "Сохранить".
Чтобы удалить оценку:
Наведите курсор на необходимую строку с оценкой. Для удаления доступны только свои оценки.
Во всплывающем окне предупреждения нажмите кнопку "Продолжить".
Совет
В разделе "Поиск по активам" есть возможность поиска по оценке. В выдаче будут отображаться активы с оценками в виде звезд и числовыми значениями с точностью до двух знаков после запятой (Рисунок 7)
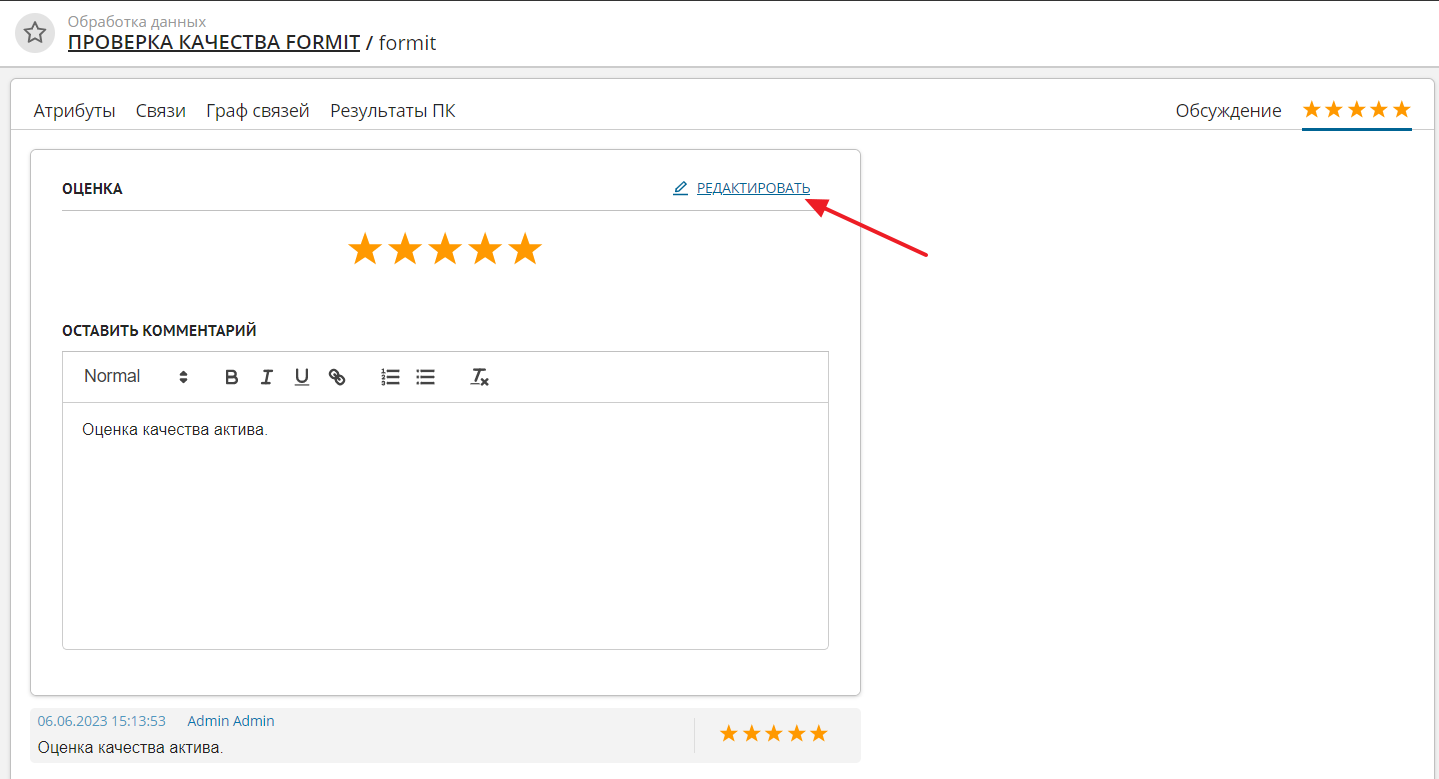
Рисунок 6 – Редактирование оценки актива
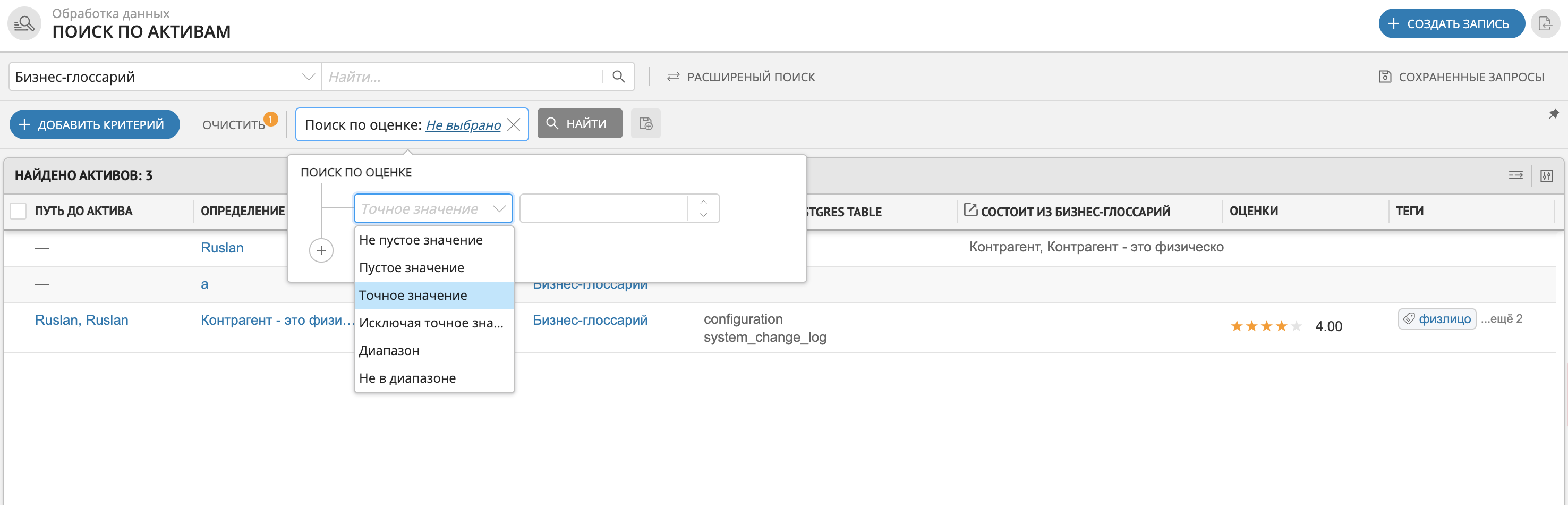
Рисунок 7 – Поиск актива по оценкам