Создание информационной системы
Для информационной системы (ИС), как правило, создаются единственные настройки сканирования, но возможность создания нескольких настроек также присутствует. Это необходимо в случае, если сущности одной информационной системы хранятся в нескольких источниках (например, в базе данных и различных репозиториях).
Чтобы создать информационную систему:
Перейдите в раздел "Информационные системы".
Нажмите кнопку
 "Создать информационную систему", расположенную в нижней части списка информационных систем (Рисунок 1 – 1).
"Создать информационную систему", расположенную в нижней части списка информационных систем (Рисунок 1 – 1).Во вкладке "Свойства" заполните основные параметры системы (Рисунок 1 – 2):
Имя. Обязательное. Уникальное имя информационной системы, заполняется латинскими буквами без пробелов и является системным именем. Недоступно для редактирования после сохранения.
Отображаемое имя. Обязательное. Имя системы, отображаемое в интерфейсе.
Описание. Произвольное описание информационной системы.
Доп. параметры. Поле для задания пользовательских параметров. Эти параметры могут использоваться в кастомизации. Задаются в формате "Ключ" - "Значение".
Профилирование. Дерево проектов и профилей, полученное от стороннего профилировщика. Дерево обновляется после каждого срабатывания фоновой операции профилирования.
Далее заполните настройки сканирования (Рисунок 1 – 3):
Сканер. Обязательное. Выберите сканер из выпадающего списка существующих или создайте новый. Выбранный сканер можно сразу отредактировать, нажав кнопку
 . Некоторые из полей настроек подключения могут быть только для чтения в соответствии со своими настройками. В таком случае создайте новое подключение.
. Некоторые из полей настроек подключения могут быть только для чтения в соответствии со своими настройками. В таком случае создайте новое подключение.Описание. Произвольное описание сканера.
Расписание. Настройка расписания, по которому будет запускаться сканирование через Cron-выражение. Также обратите внимание на подсказку, которая отображается под текстовым полем при выборе предложенного расписания.
Разметка. Настройка разметки данных (доступна только после первого сохранения ИС).
При необходимости добавьте еще настройки сканирования с помощью кнопки
 "Добавить настройки сканирования".
"Добавить настройки сканирования".
Количество создаваемых информационных систем ограничено параметрами лицензии. При достижении лимита вместо кнопки создания новой системы отобразится предупреждение о превышении допустимого количества. В этом случае обратитесь к вашему менеджеру компании "Юниверс Дата".
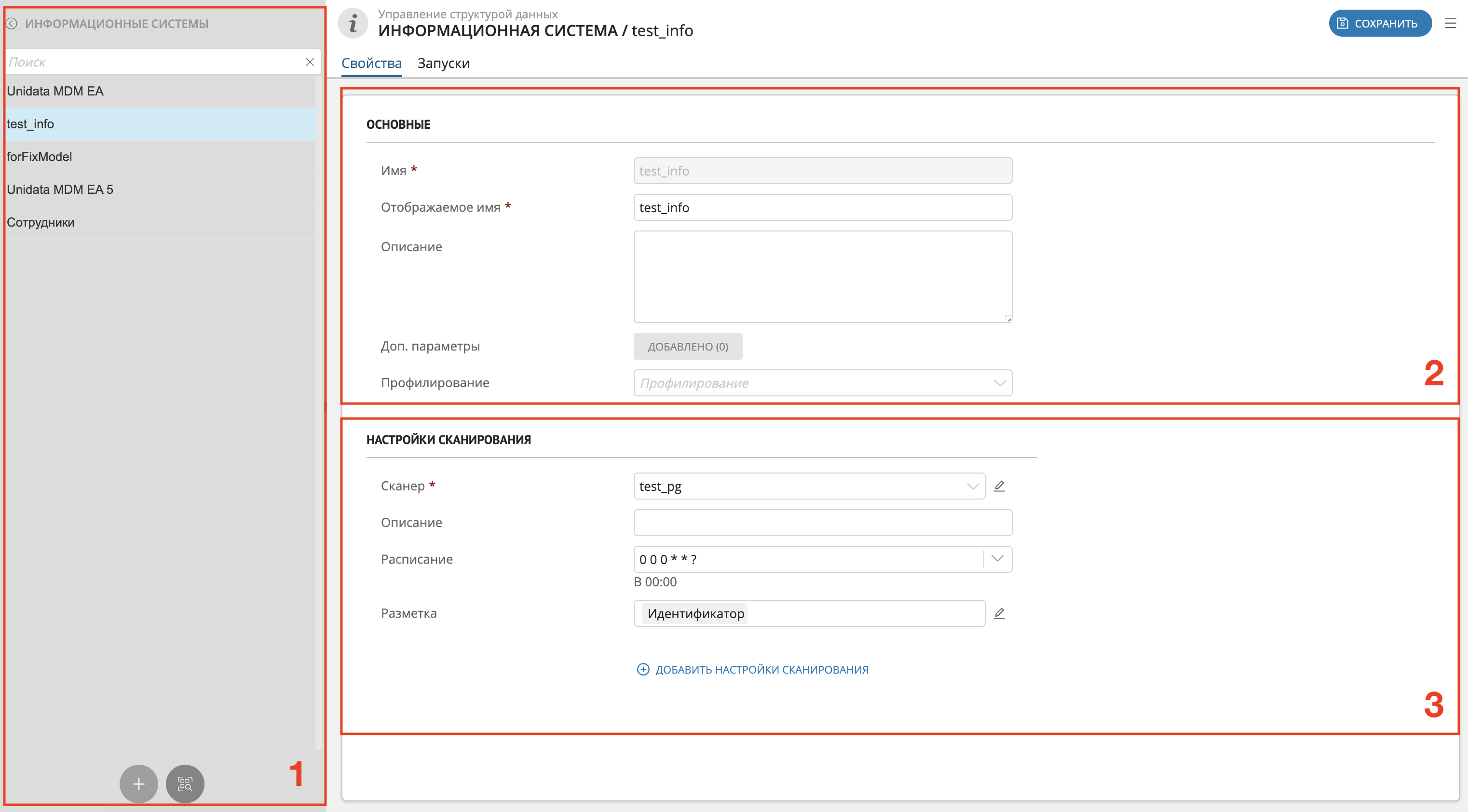
Рисунок 1 – Пример создания информационной системы: 1 – Список существующих информационных систем, 2 – Настройка параметров системы, 3 – Настройки сканеров
Настройка разметки
Настройка разметки данных происходит в выдвижной панели, которая открывается по кнопке  в поле "Разметка", только после первого сохранения информационной системы (Рисунок 2).
в поле "Разметка", только после первого сохранения информационной системы (Рисунок 2).
Основные настройки:
Список меток. Выбор меток данных из списка ранее созданных в системе. Для активации разметки на сканере нужно указать хотя бы одну метку.
Расписание запуска разметки. Настройка расписания, по которому будет запускаться операция разметки через Cron-выражение. Также обратите внимание на подсказку, которая отображается под текстовым полем при выборе предложенного расписания.
Игнорировать размеченные ранее данные. Если флаг включен, то операция разметки будет пропускать таблицы, для колонок которых ранее была выполнена разметка. Таблица пропускается, если хотя бы для одной колонки есть назначение метки операцией разметки (labelingType = LABELING).
Количество строк. Параметр отвечает за размер выборки данных из таблиц, на основе которой будет определяться процент соответствия данных правилу. Значение параметра должно быть больше 1.
Разметка данных (активируется переключателем):
Операция разметки будет запускать правила данных только в случае включения данного свойства.
Если свойство выключено, то независимо от настроек правил у метки будут исполняться только правила метаданных. Если метка не имеет настроенного метаправила, то она будет пропущена операцией разметки.
При включении свойства необходимо выбрать краулер данных для информационной системы и заполнить параметры подключения. После сохранения настроек доступна кнопка "Проверка подключения" в верхней части панели.
Перечень краулеров зависит от выбранного типа источника данных.
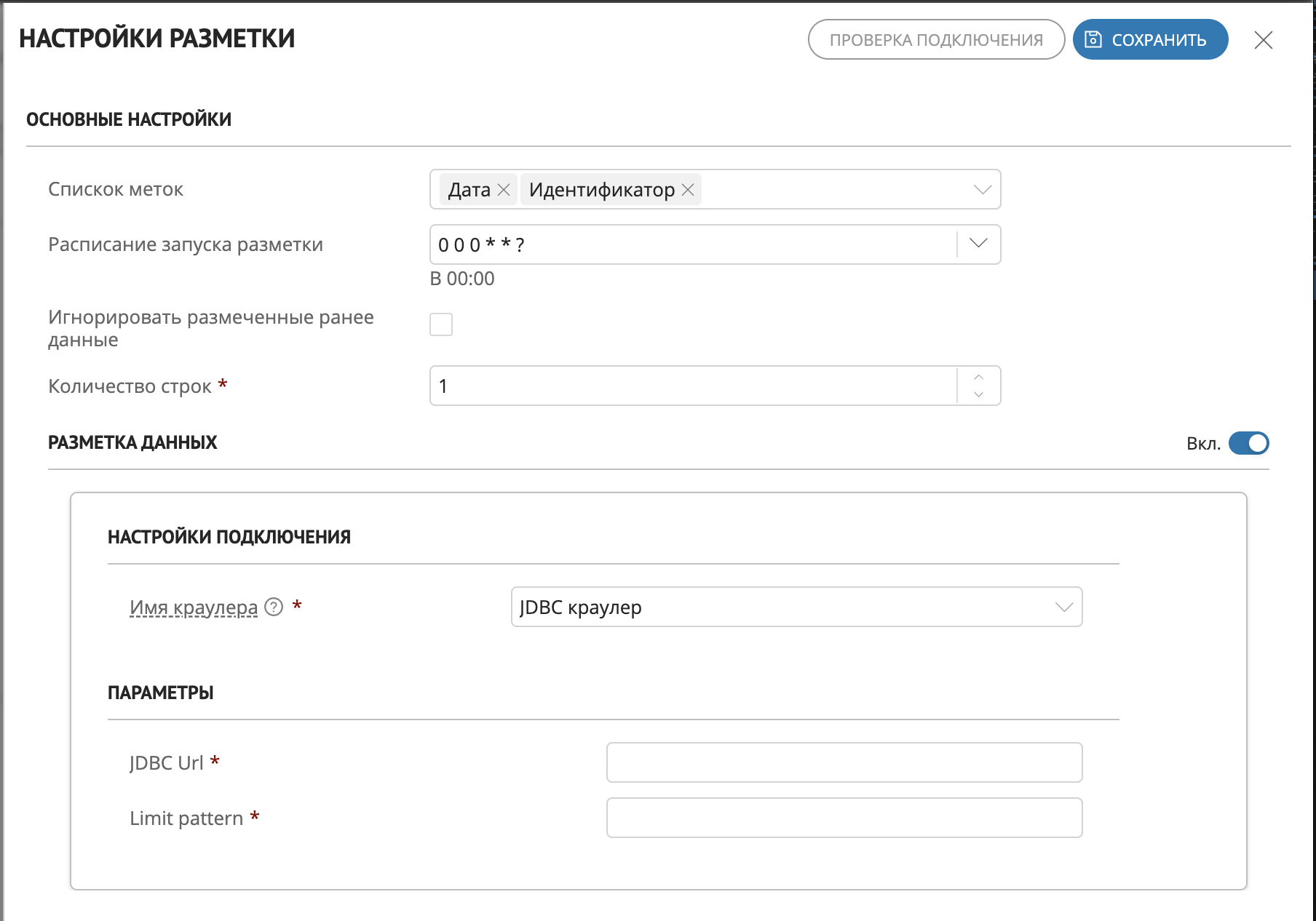
Рисунок 2 – Пример настройки разметки данных
Редактирование информационной системы
Чтобы отредактировать существующую систему:
Выберите необходимую ИС из списка существующих.
Внесите требуемые изменения. Поле "Имя" будет недоступно для редактирования.
Примечания:
Источник ИС можно сменить, если соответствующий сканер был очищен или ни разу не запускался.
Очистка информационной системы
Очистка информационной системы позволяет частично или полностью удалить данные выбранной ИС.
Если ИС имеет 2 или более сканеров, становится доступен выбор конкретного сканера для очистки данных, загруженных от его имени.
При очистке ИС данные удаляются физически, т.е. происходит полное удаление всех упоминаний записи в системе (в т.ч. в истории записи).
Чтобы очистить информационную систему:
Выберите необходимую ИС из списка существующих.
Нажмите кнопку меню
 в правом верхнем углу экрана и нажмите "Очистить ИС".
в правом верхнем углу экрана и нажмите "Очистить ИС".Если ИС имеет 2 или более сканеров: нажмите "Очистить" и далее выберите конкретный сканер или нажмите "Очистить все".
Подтвердите действие в открывшемся модальном окне.
В результате данные информационной системы будут очищены. Все настройки системы сохранятся.
Просмотр информации об очистке ИС доступен во вкладке "Запуски". При выборе конкретного сканера для очистки во вкладке "Запуски" будет отображаться имя сканера.
Примечания:
Актив ИС (корень дерева ИС) удаляется только в случае удаления самой ИС.
Если ИС очищается полностью или частично (с выбором сканера), то актив ИС не удаляется.
Удаление информационной системы
Чтобы удалить информационную систему:
Выберите необходимую ИС из списка существующих.
Нажмите кнопку
 "Удалить", расположенную в правом верхнем углу экрана, и подтвердите действие.
"Удалить", расположенную в правом верхнем углу экрана, и подтвердите действие.
Примечание
При попытке удаления ИС, которая имеет хотя бы одну связь с бизнес-слоем (связь с активом, который не принадлежит к физическому слою) или связь с активом физического слоя, относящимся к другой ИС, во всплывающем окне появится предупреждение о наличии таких связей.
