Вход в систему¶
Юниверс DG представляет собой клиент-серверное приложение. Пользовательский интерфейс доступен через браузер.
Адрес сервера может иметь вид localhost:<порт>; <IP-адрес сервера>:<порт> или <доменное имя>.
При загрузке приложения открывается страница раздела "Главная" в гостевом режиме.
Для входа в систему:
Нажмите "Войти" в верхнем правом углу экрана (Рисунок 1).
Выберите язык интерфейса (Рисунок 2).
Введите Имя пользователя и Пароль. Нажмите кнопку «Войти» (либо клавишу Enter).
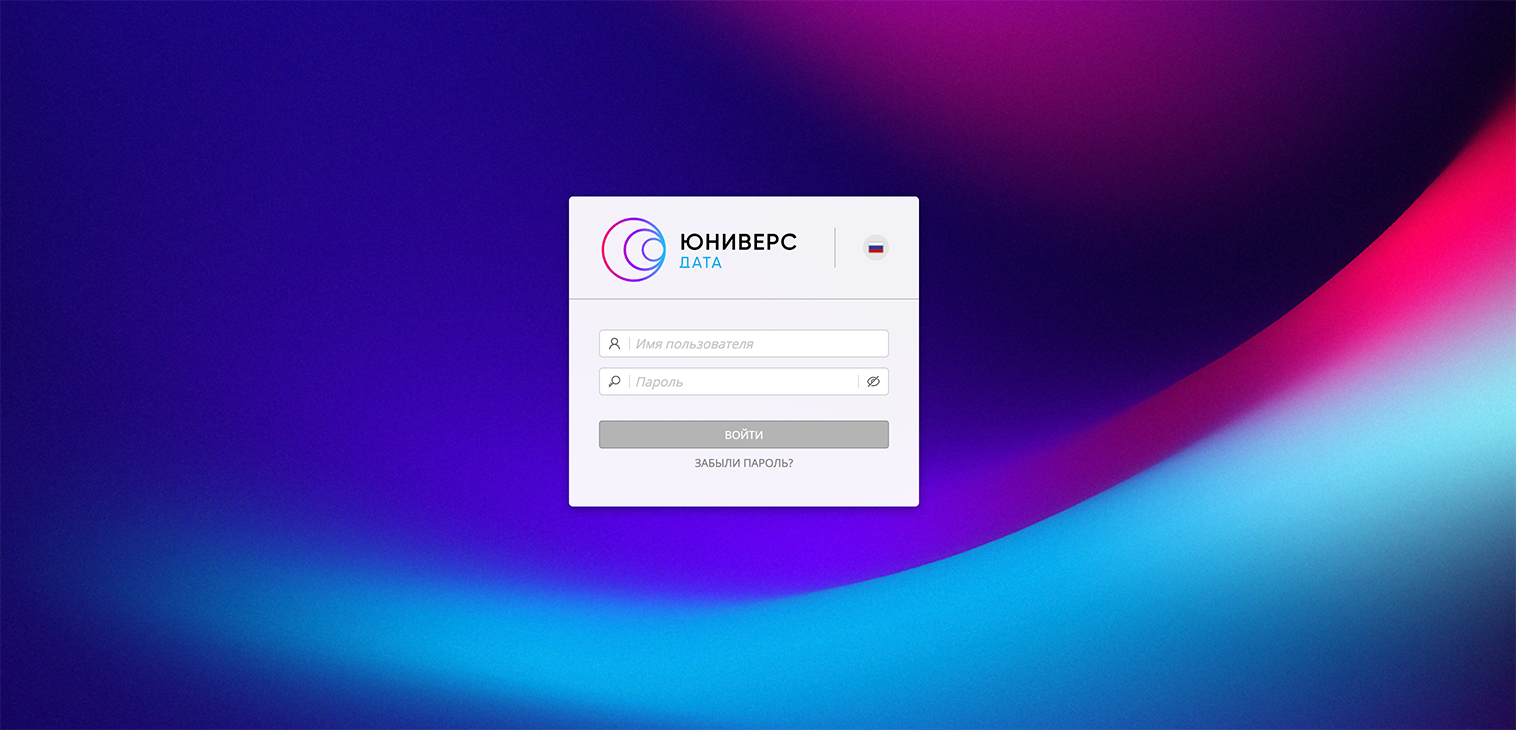
Рисунок 1 - Начальная страница системы
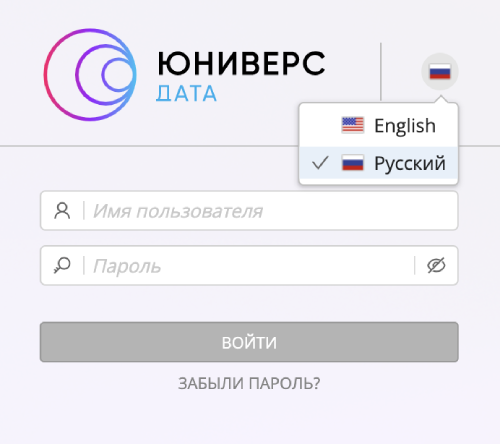
Рисунок 2 - Выбор языка интерфейса
Ошибка входа¶
Если данные для входа введены неверно, то на начальной странице отобразится ошибка входа (Рисунок 3).
Ошибка может означать опечатку в одном из полей, несоответствие регистра введенных символов или отсутствие учетной записи в системе. Необходимо проверить правильность введенного имени пользователя, выбранный язык ввода и регистр; ввести заново пароль, затем повторить попытку входа.
Если вы уверены, что пароль верный, но войти в систему не удается - обратитесь к системному администратору.

Рисунок 3 – Ошибка входа
Блокировка входа¶
Кнопка "Войти" может быть заблокирована при последовательном вводе неверного логина пользователя или при входе с неавторизованного IP адреса (Рисунок 4). Рядом с кнопкой появится таймер, по истечении времени которого будет доступна повторная попытка входа.
Включение проверок аутентификации и установление количества попыток задается администратором системы. Подробнее см. по ссылке.
При заблокированной кнопке "Войти" редактирование логина остается доступным. Кнопка разблокируется при вводе верного логина.
При блокировка по IP адресу кнопка остается недоступной до истечения времени таймера. После чего необходимо вернуться обратно на форму входа.
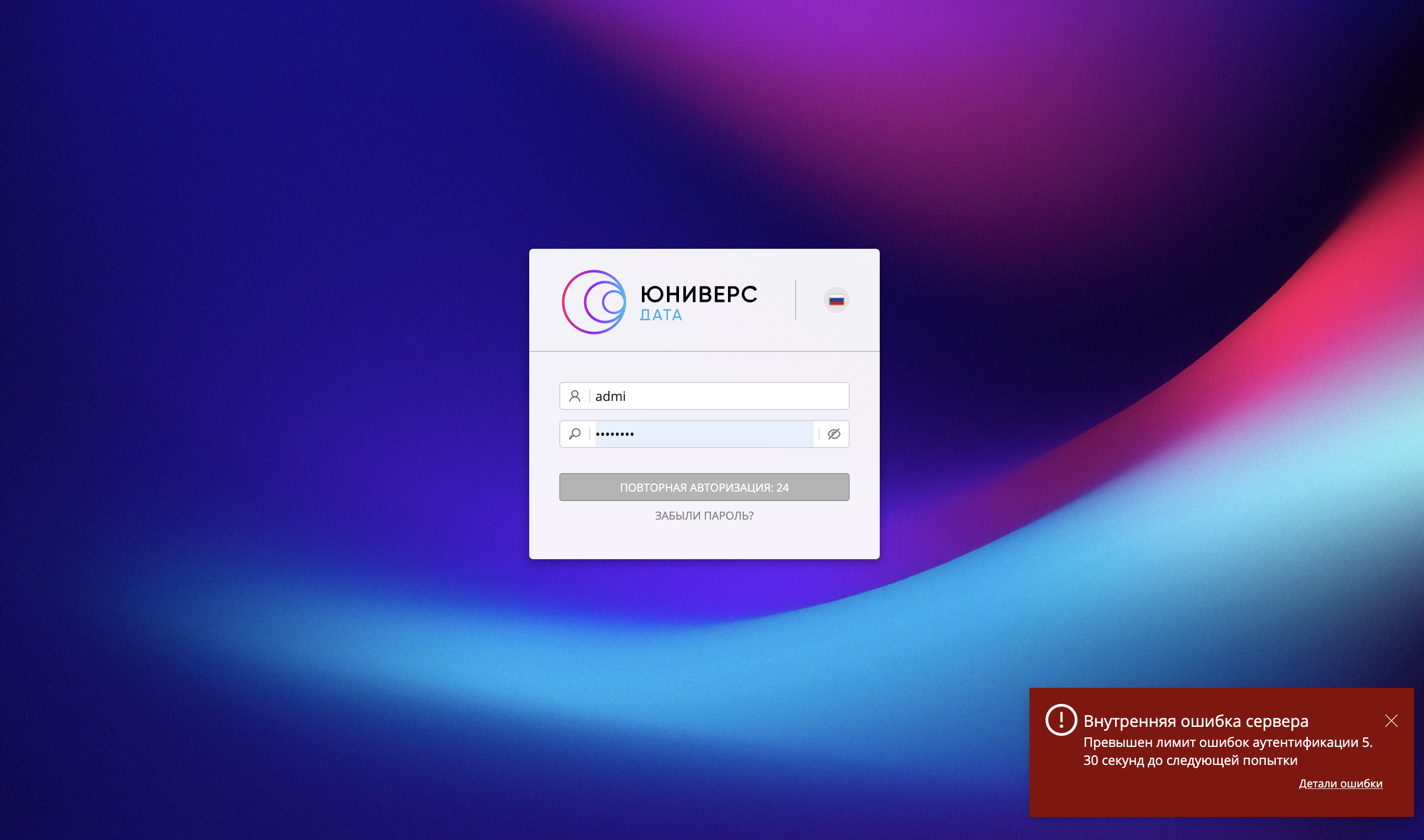
Рисунок 4 – Пример отображения блокировки входа
Сброс пароля¶
Для сброса пароля выполните действия:
Нажмите кнопку «Забыли пароль?» при входе в систему.
В открывшемся окне введите логин учетной записи, либо адрес электронной почты (Рисунок 5).
Нажмите «Выслать пароль».
Если введен логин, то письмо будет направлено на адрес, указанный в учетной записи.
Если введен адрес электронной почты, то письмо будет направлено только в случае, если будет найдена учетная запись, содержащая указанный адрес.
Следующая отправка письма доступна через 1 минуту.
Проверьте электронную почту. Письмо с инструкцией будет иметь вид:
Инструкция по сбросу пароля Пройдите по ссылке http://127.0.0.1:8080/universe-frontend?activationCode=63e7d1537f628daf54c3c485c838f32b для получения доступа в систему Юниверс DG. Введите логин: anikitin Введите временный пароль: 62b5da37-2cce-4f8b-b5da-372cce7f8b3a При входе потребуется задать новый пароль. Письмо сформировано автоматически. Пожалуйста, не отвечайте на него.
Перейдите по указанной ссылке и введите пароль для первого входа. Далее потребуется задать новый пароль и войти в систему (см. выше).
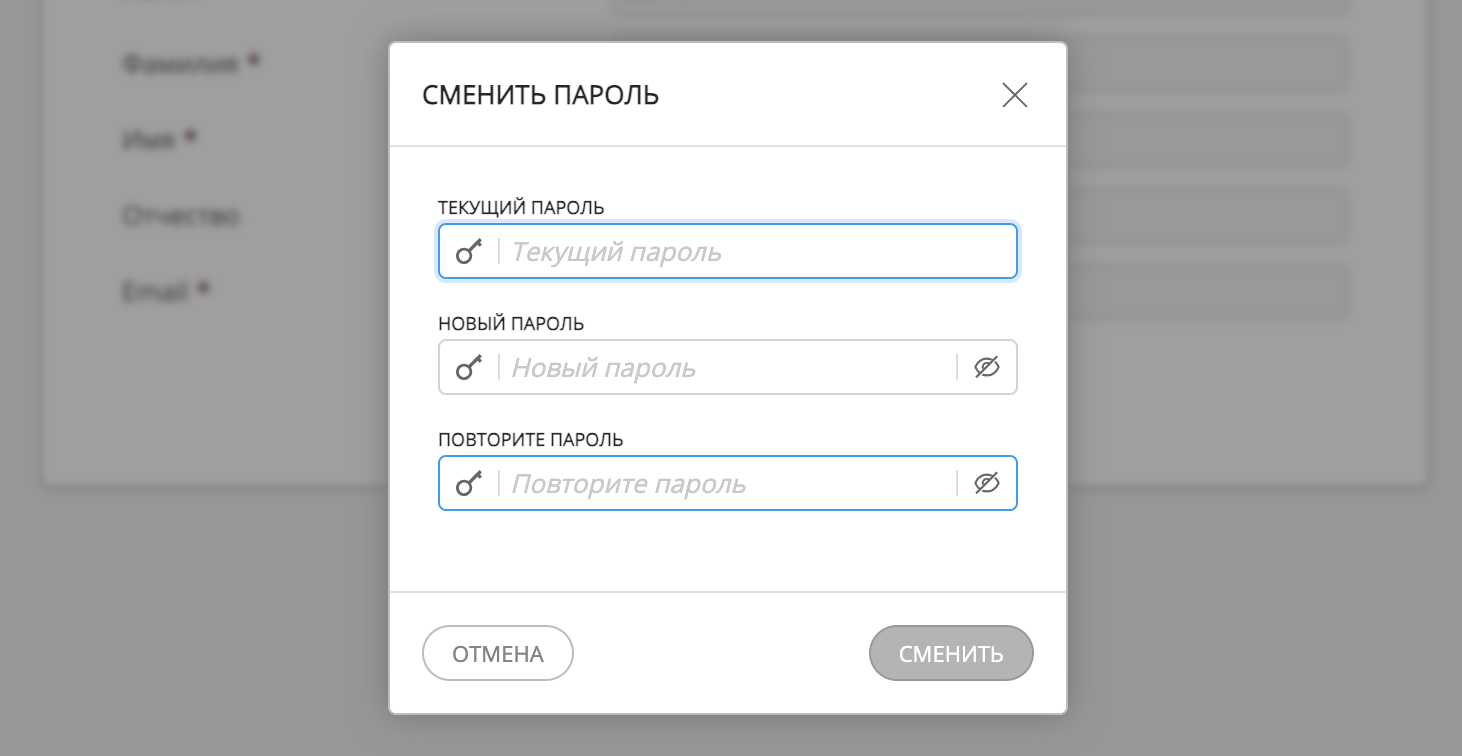
Рисунок 5 – Форма восстановления пароля
Смена текущего пароля¶
Смена пароля доступна только после входа в приложение в разделе «Настройки аккаунта».
Завершение работы¶
Для завершения сессии:
Кликните на имя текущего пользователя, расположенном в правом верхнем углу экрана.
Нажмите кнопку «Выйти».
Система учитывает длительность периодов бездействия. В случае, если долгое время не предпринимается никаких действий, сессия будет автоматически завершена, и тогда понадобится выполнить вход повторно.
Смена языка интерфейса¶
На стартовом экране в выпадающем меню «три точки» доступна смена языка элементов интерфейса. Язык изменяется только на текущий сеанс работы, и после завершения сеанса сбрасывается на язык, который установлен по умолчанию.
Вход по SSO¶
Кнопка "Вход по SSO" становится доступна и позволяет произвести аутентификацию через SSO, если ранее были настроены SSO параметры.
В случае невозможности входа в систему на экране отобразится соответствующая ошибка.
Авторизация через SSO сохраняется до выхода пользователя из системы.
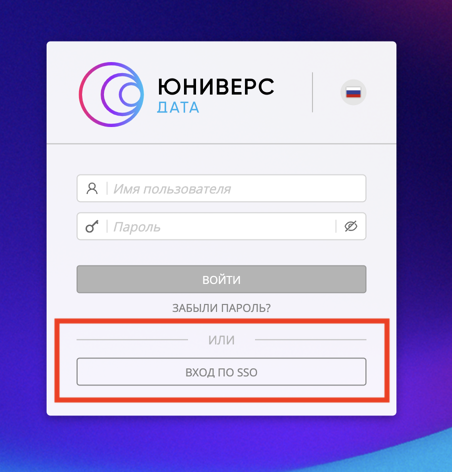
Рисунок 6 – Кнопка "Вход по SSO"