Вкладка «Связ軶
Вкладка «Связи» позволяет просматривать имеющиеся у актива связи, а также создавать новые.
Если для типа актива не настроены исходящие связи в разделе «Управление активами», то во вкладке отобразится сообщение «Исходящие связи не настроены для текущего типа актива».
Связи отображаются в виде таблиц, сгруппированных по типам связей. Типы связей создаются и настраиваются в разделе «Управление активами».
Создание связей происходит отдельно для каждой конкретной группы в режиме черновика.
Просмотр связей только для чтения доступен при выключенном режиме черновика. При этом доступен переключатель  "Показать пустые группы", позволяющий отображать/скрывать пустые группы связей, не имеющие экземпляры связей. По умолчанию пустые группы скрыты.
"Показать пустые группы", позволяющий отображать/скрывать пустые группы связей, не имеющие экземпляры связей. По умолчанию пустые группы скрыты.
Создание связей¶
Примечание
В текущей реализации доступно создание только исходящих связей выбранного актива
Чтобы создать связь:
Откройте карточку необходимой записи и включите режим черновика.
Перейдите во вкладку «Связи».
При создании новой записи вкладка "Связи" становится доступна после первого сохранения карточки записи.
На экране отобразятся наименования групп связей, которые имеет тип текущего актива.
Имя связи формируется по принципу: Тип связи + Имя связанного типа актива. Например, «СОСТОИТ ИЗ TABLE».
Справа от наименования связи в скобках указывается тип кардинальности этой связи.
Также связи разделены на 2 группы по направлениям: Исходящие (связь строится от текущего актива) и Входящие (связь строится к текущему активу). Входящие связи отображаются в режиме только для чтения и недоступны для редактирования независимо от того, является ли эта связь одно- или двунаправленной.
Нажмите
 «Добавить связь» в верхней части экрана или на правом конце групп связей (Рисунок 1 – 1).
«Добавить связь» в верхней части экрана или на правом конце групп связей (Рисунок 1 – 1).В открывшемся окне выберите тип связи и тип актива для связи (Рисунок 2-1).
Доступные типы активов и связей определяются по мета-связям, идущим от типа текущего актива.
Если доступен только один тип актива и связи, то поля будут заполнены автоматически.
После внесения необходимых связей и активов нажмите кнопку "Следующий шаг".
В открывшемся окне выберите активы доступные для связывания. Необходимо выбрать минимум один актив (Рисунок 2 - 2).
Активы с добавлением связи такого же типа, отображаются серым наклонным шрифтом и недоступны для выбора.
После добавления активов нажмите кнопку "Подтвердить".
В результате действия новая связь будет добавлена в соответствующую таблицу групп связей с лейблом "Добавлено" (Рисунок 1 – 2).
В столбце «Связанное отображаемое имя» располагаются атрибуты связанной записи, у которых включен параметр «Главный отображаемый».
Справа от заголовка группы связей отображается количество связей в группе, а также общее количество связей актива, которое обновляется сразу после добавления/удаления связи.
Отменить добавление связи можно с помощью кнопки
 "Отменить добавление", расположенной справа от лейбла "Добавлено".
"Отменить добавление", расположенной справа от лейбла "Добавлено".При добавлении связей по иконке
 из панелей на вкладке связи, открывается всплывающее окно с шагом выбора активов для связывания (Рисунок 2 - 2).
из панелей на вкладке связи, открывается всплывающее окно с шагом выбора активов для связывания (Рисунок 2 - 2).
После создания всех необходимых связей нажмите кнопку
 «Сохранить» в правом верхнем углу экрана.
«Сохранить» в правом верхнем углу экрана.После внесения необходимых изменений нажмите кнопку «Опубликовать» в правом верхнем углу экрана.
Вернуться обратно в раздел «Поиск по активам» можно при нажатии в левом верхнем углу на имя типа актива.
Чтобы перейти к карточке связанной записи актива нажмите на строку этой записи.
Для просмотра связей актива в графическом отображении перейдите во вкладку «Граф связей».
Примечание
При публикации карточки записи проверяется, отвечает ли левый и правый конец связи установленному ограничению в параметре "Кардинальность" в разделе "Модель типов активов". При нарушении ограничения хотя бы на одном из концов связи пользователю отобразится сообщение об ошибке. При сохранении карточки записи (без публикации) проверка не выполняется
Чтобы настроить столбцы таблицы:
Нажмите кнопку
 «Настроить вид таблицы», расположенную на правом конце заголовка групп связей.
«Настроить вид таблицы», расположенную на правом конце заголовка групп связей.Включите или отключите флаг для требуемого столбца, чтобы управлять его отображением в таблице.
По умолчанию включен только столбец с отображаемым именем связанного актива.
Настройка отображения доступна для атрибутов с включенными параметрами "Поисковой" и "Отображаемый".
Для комплексных атрибутов доступно включение/отключение отображения атрибута целиком, либо по отдельности для каждого вложенного атрибута.
Используйте флаг «Показать все», чтобы отобразить все доступные столбцы в таблице.
Нажмите кнопку
 "Сортировать", чтобы изменить порядок отображения столбцов. Удерживая кнопку
"Сортировать", чтобы изменить порядок отображения столбцов. Удерживая кнопку  , расположите столбцы в нужном порядке, после чего нажмите "Прекратить сортировку".
, расположите столбцы в нужном порядке, после чего нажмите "Прекратить сортировку".Если ширина столбцов была ранее изменена вручную, то сбросить ее можно с помощью кнопки "Сбросить ширину колонок".
Нажмите кнопку "Сохранить как" и выберите вариант сохранения настроек для себя или по умолчанию. Настройки сохраняются для конкретной таблицы выбранного актива и пользователя.
Для отмены внесенных изменений используйте кнопку
 "Сбросить как" и вариант сброса настроек по умолчанию или только для себя.
"Сбросить как" и вариант сброса настроек по умолчанию или только для себя.
Удаление связей¶
Чтобы удалить связь:
Убедитесь, что открыта карточка необходимой записи и включен режим черновика.
В крайнем левом столбце отметьте флагами строки связей, необходимых для удаления.
Нажмите кнопку
 «Удалить связи», расположенную в правом верхнем углу таблицы, и подтвердите действие.
«Удалить связи», расположенную в правом верхнем углу таблицы, и подтвердите действие.В результате связи будут помечены лейблами "Удалено" (Рисунок 1 – 2), а фактическое удаление произойдет после сохранения карточки записи.
Управление отображением связей, удаленных каскадно, доступно с помощью переключателя  "Показать удаленные связи". Для каскадно удаленных записей активов переключатель включен по умолчанию.
"Показать удаленные связи". Для каскадно удаленных записей активов переключатель включен по умолчанию.
Для удаленных связей блокируется возможность выбора и удаления при редактировании.
При удалении записи актива каскадно удаляются связи идущие к этой записи и от нее.
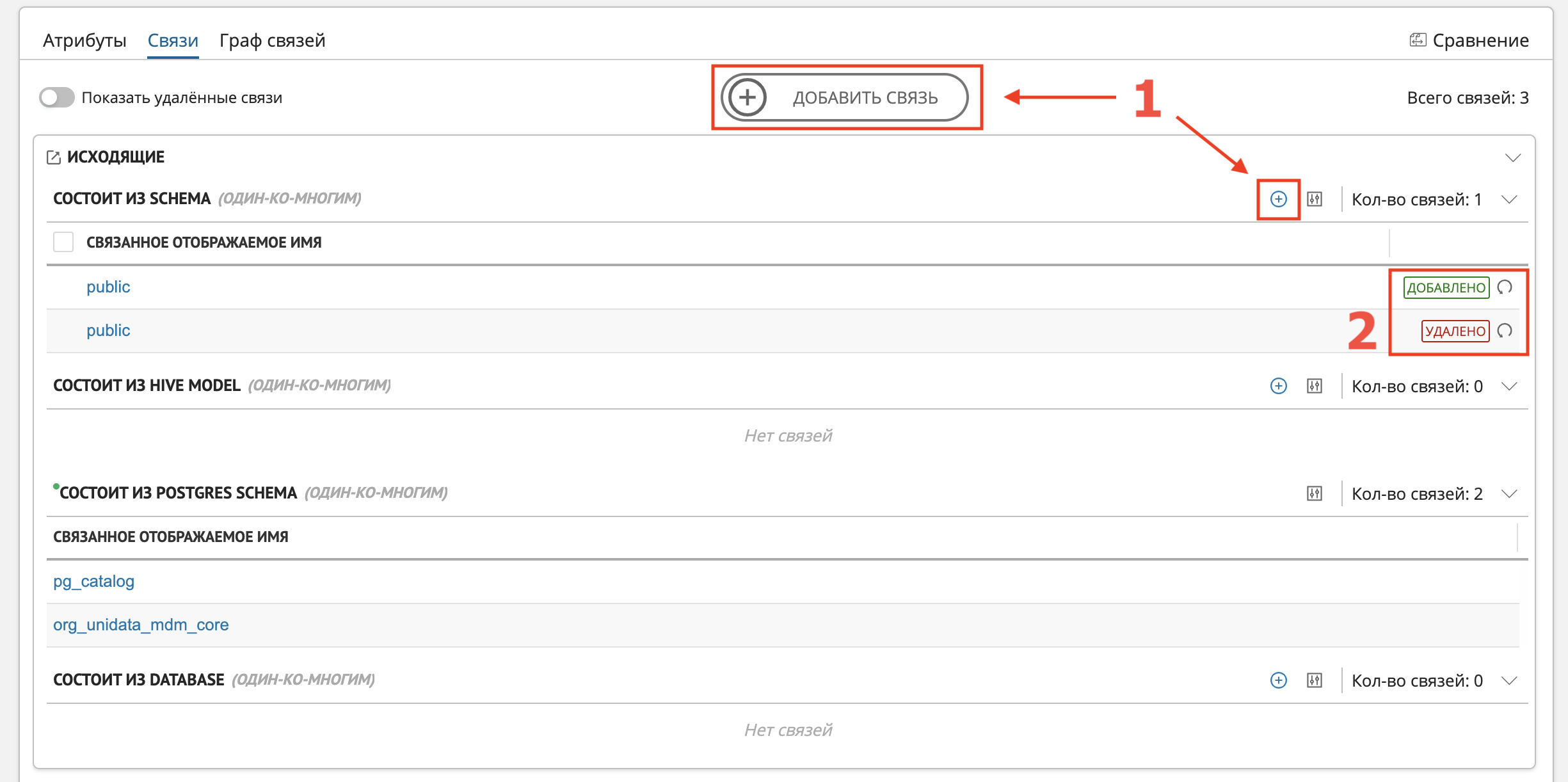
Рисунок 1 – Пример отображения карточки записи в режиме черновика (закладка «Связи»): 1 – Кнопки добавления новой связи, 2 - Лейблы добавленных и удаленных связей
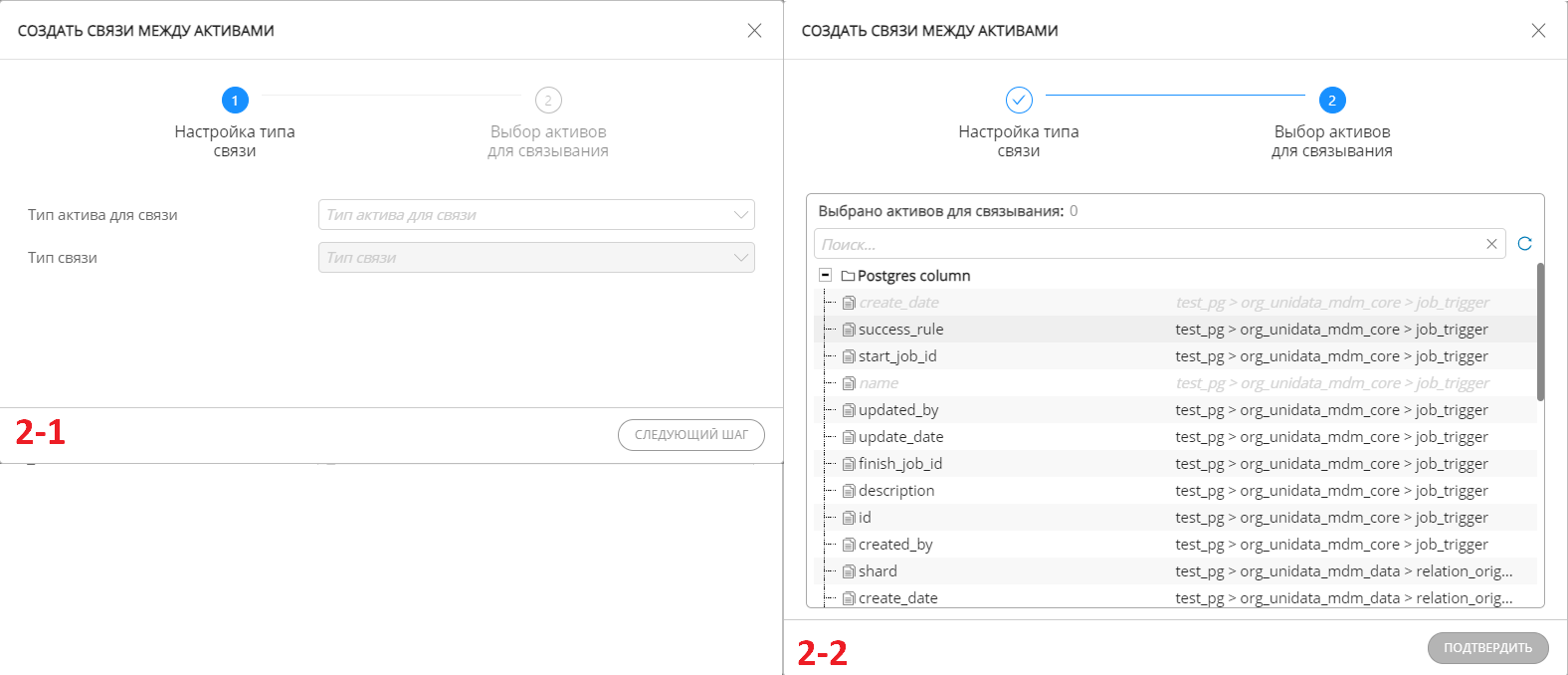
Рисунок 2 – Окно добавления связи (закладка «Связи»): 2 – Шаг 1 : Настройка типа связи, 2 - Шаг 2: Выбор активов для связывания
Сравнение версий связей¶
Чтобы сравнить версии связей:
Нажмите кнопку «Сравнить связи», расположенную на панели справа.
В результате действия откроется модальное окно сравнения различных версий актива.
Выберите необходимую для сравнения версию в выпадающем списке слева. По умолчанию в выпадающем списке справа выбрана самая последняя версия связи.
Версии связей в выпадающих списках отсортированы по дате и времени изменений.
Перечень доступных версий в левом и правом списках обновляется автоматически и фильтруется в зависимости от выбранной версии, но неизменно в правом списке будет отображаться более поздняя версия, а в левом – более ранняя.
В результате действия на экране отобразятся таблицы сравнения атрибутов и связей актива (Рисунок 3). По умолчанию в таблицах загружаются 10 строк, если связей больше, то под таблицей появится кнопка «Показать еще».
В таблице сравнения атрибутов различающиеся строки выделяются голубым цветом.
В таблице сравнения связей отображение связей разделено на группы как в карточке записи. Зеленым цветом выделяется строка связи, если она была добавлена; красным – если удалена.
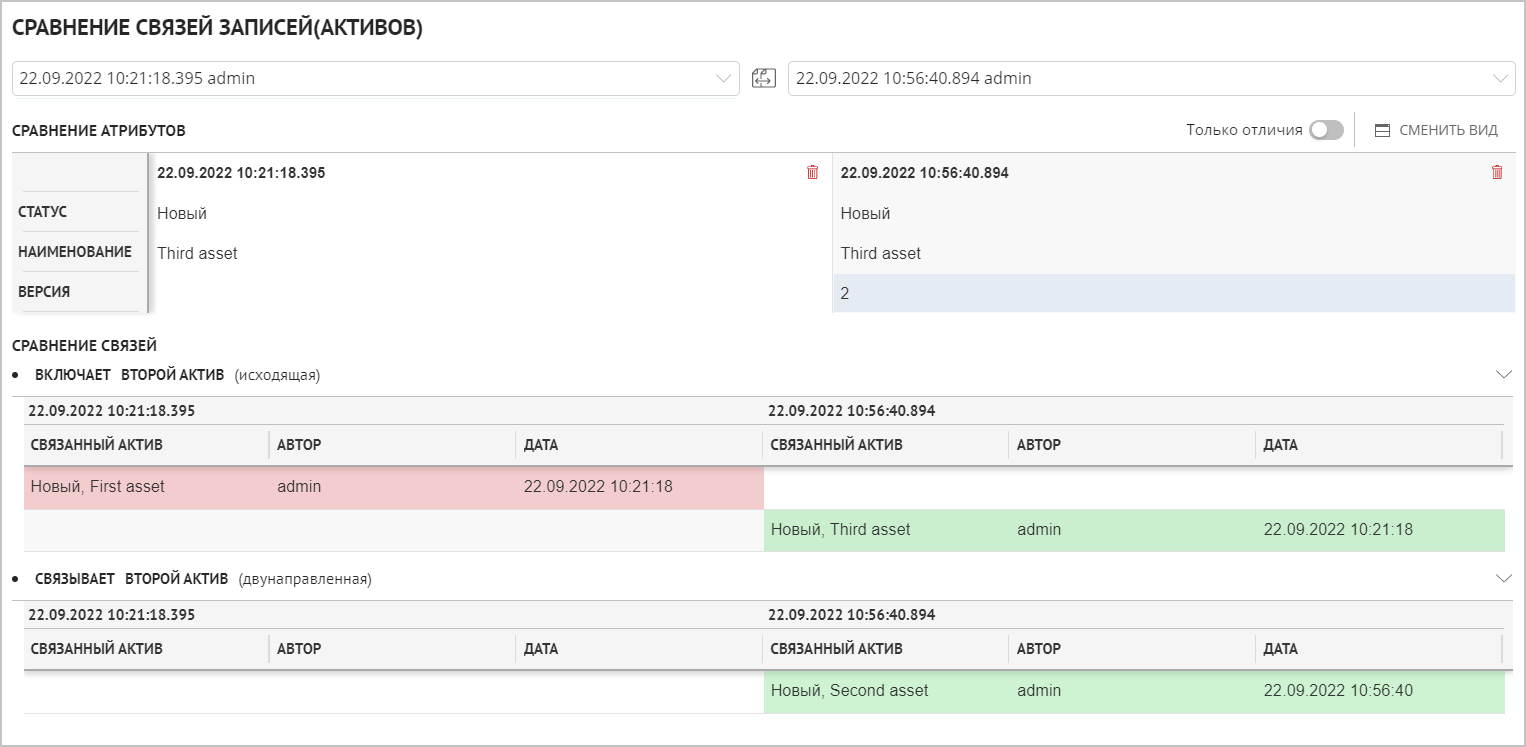
Рисунок 3 – Окно сравнения версий связей
Колонка "Профилирование"¶
На вкладке «Связи» для некоторых записей типов активов доступна колонка "Профилирование". Колонка отображает краткие результаты профилирования данных, загруженные из профилировщика (если результаты есть).
Колонка "Профилирование" доступна только для связей, которые правой частью связаны с типами актива, которые отмечены как часть физического слоя и имеют категорию атрибута (т.е. при загрузке из краулера / сканера получили теги layer:physical и category:attribute).
Также доступна кнопка "Перейти в профилирование актива", которая открывает карточку связанного актива с деталями профилирования.
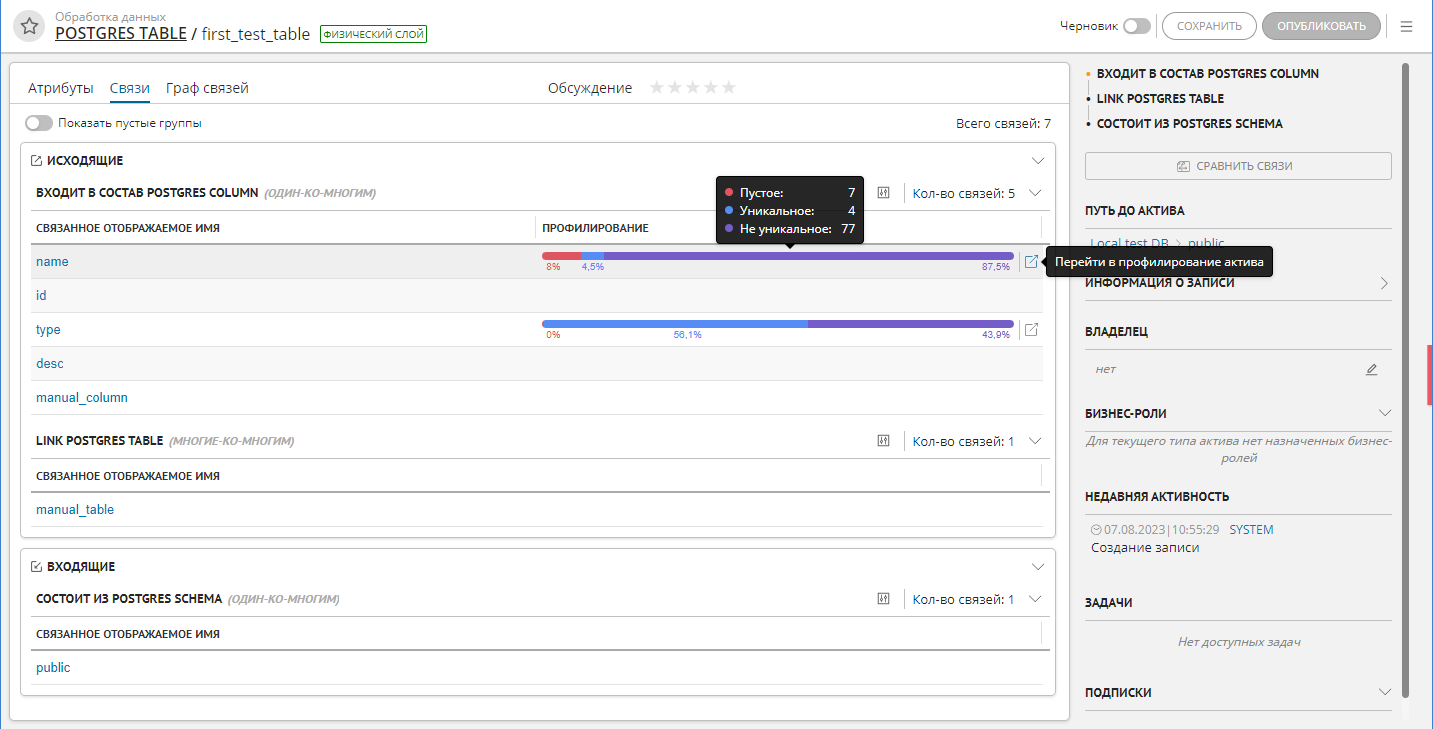
Рисунок 4 – Колонка "Профилирование"
